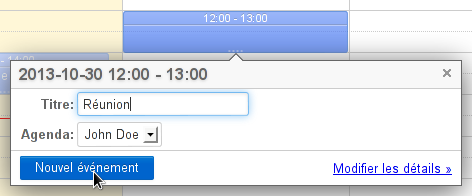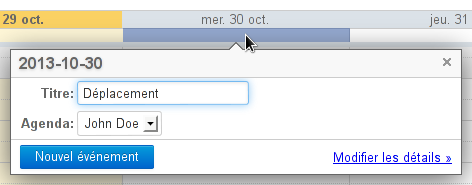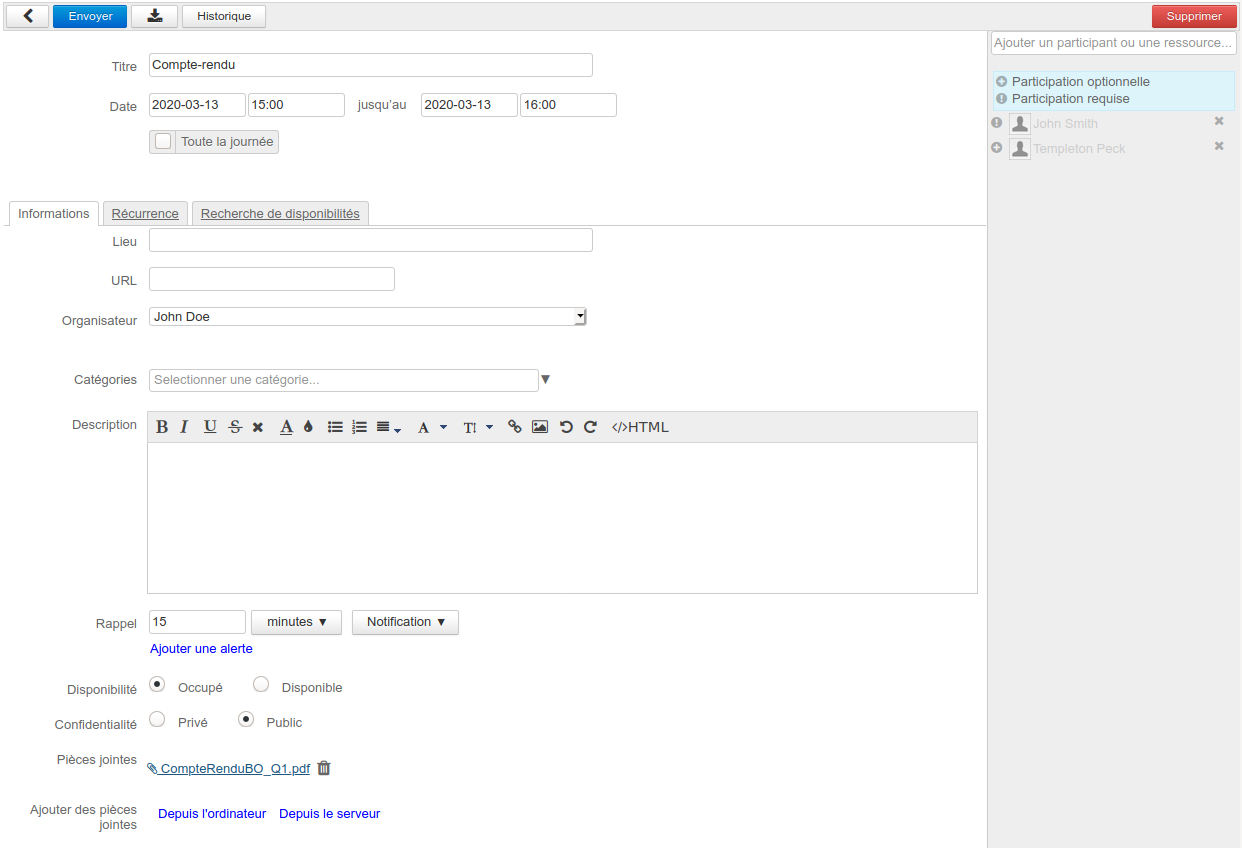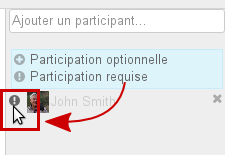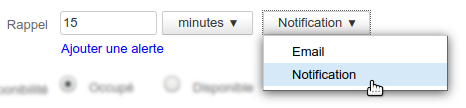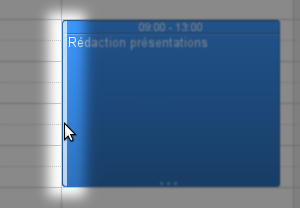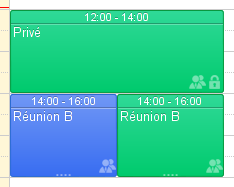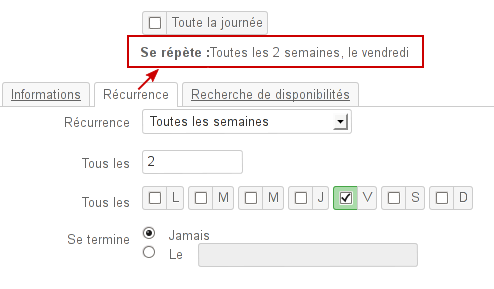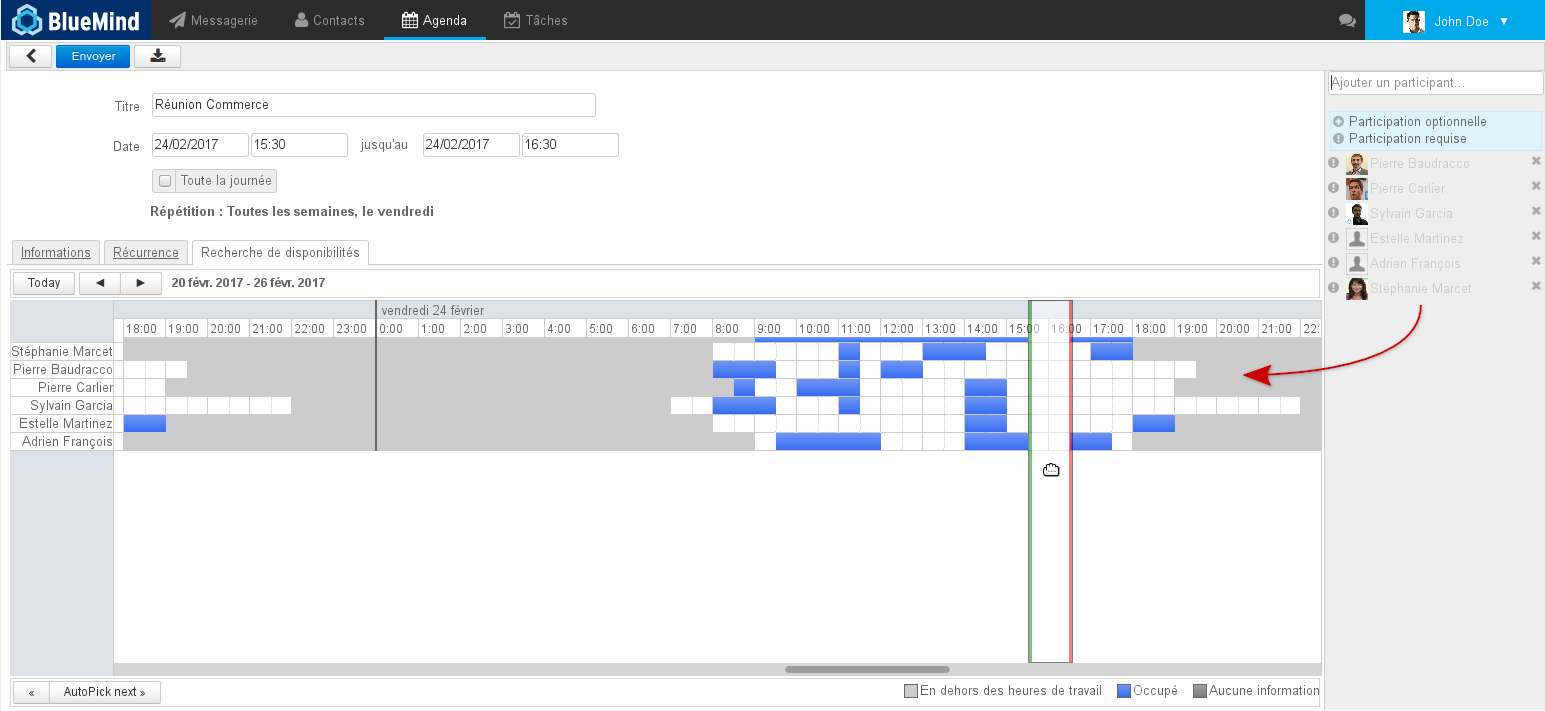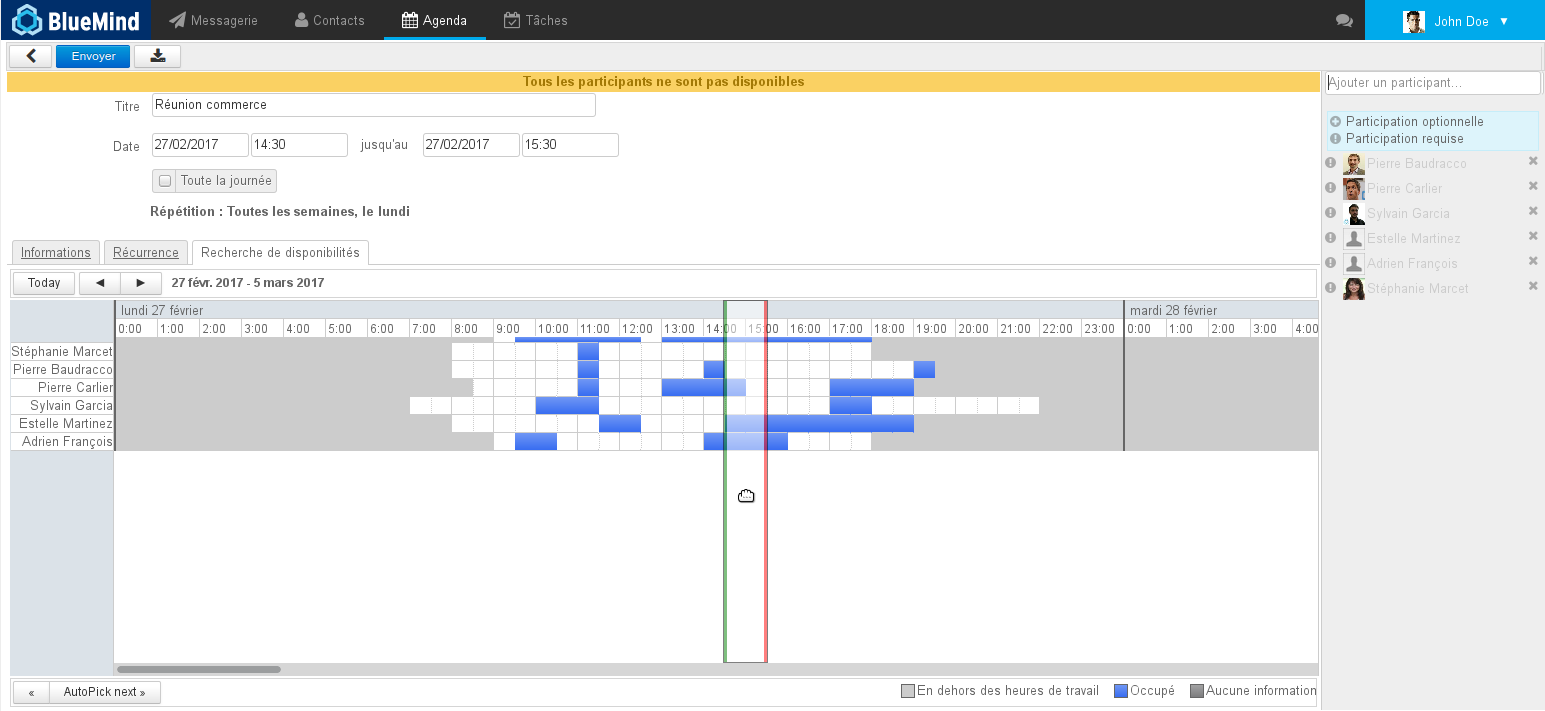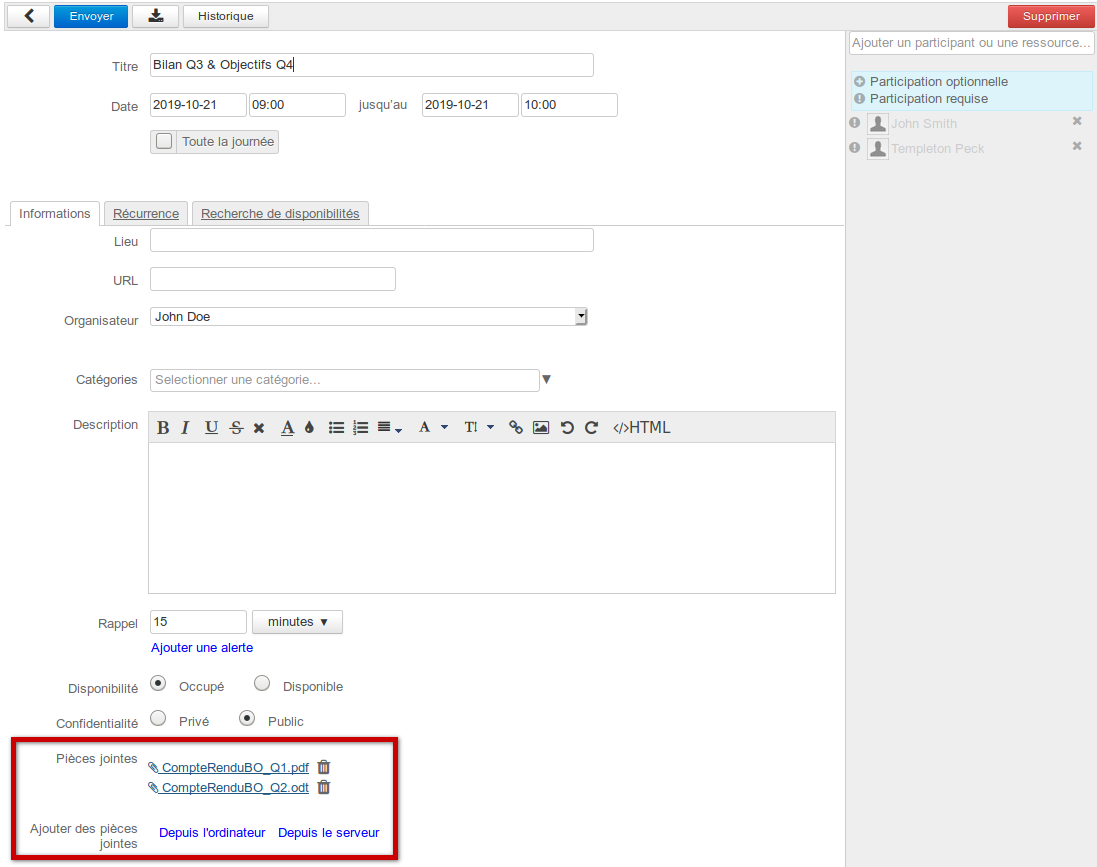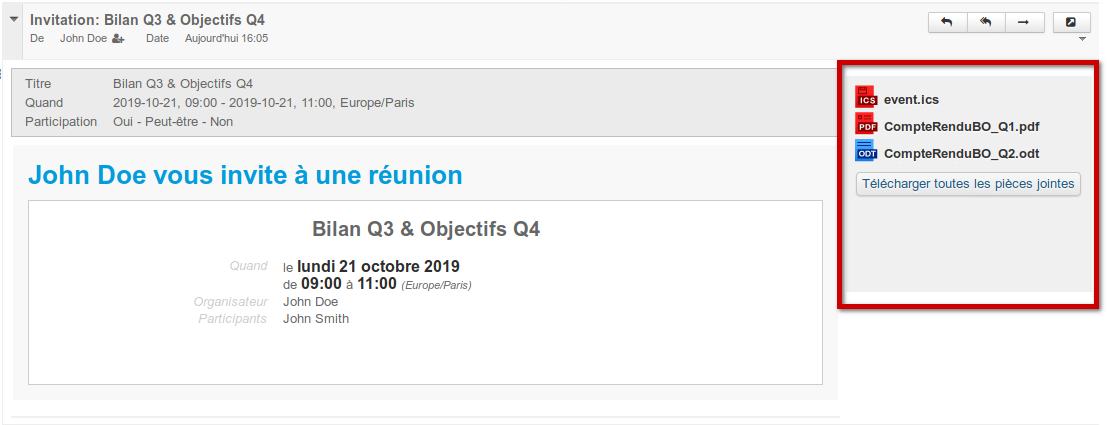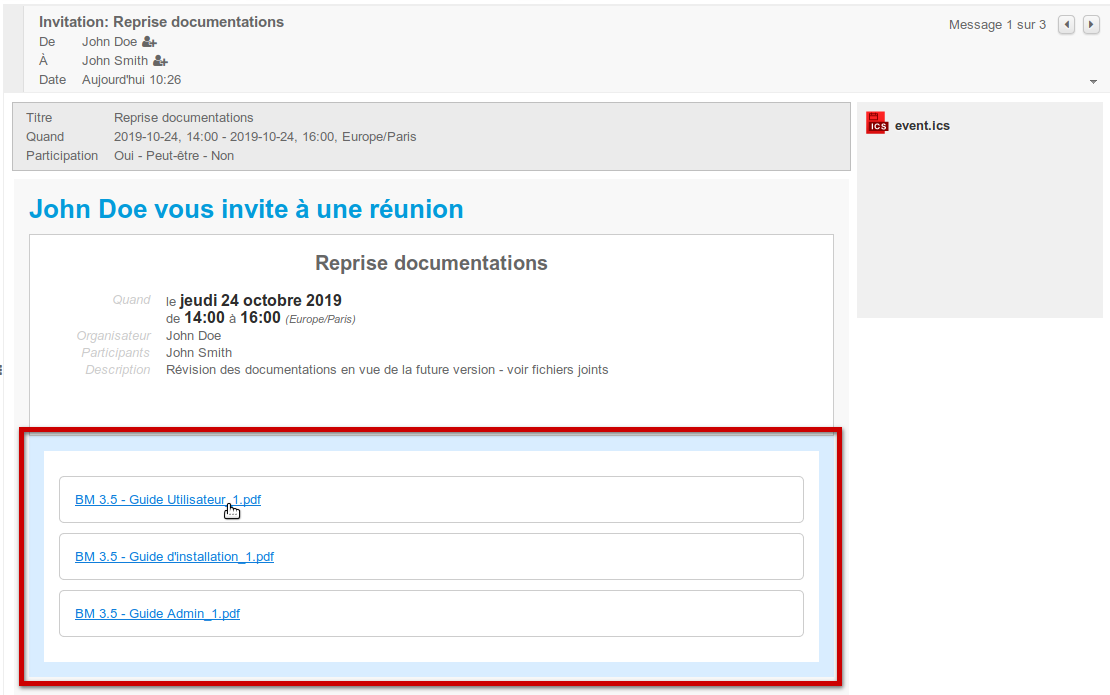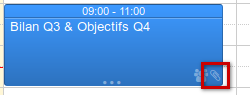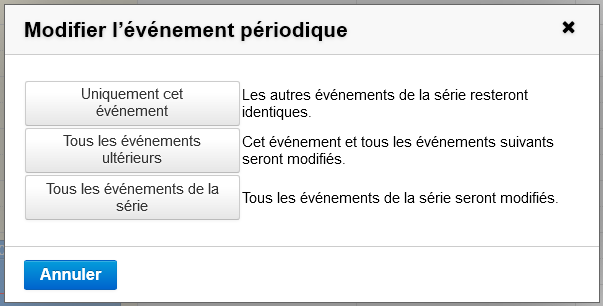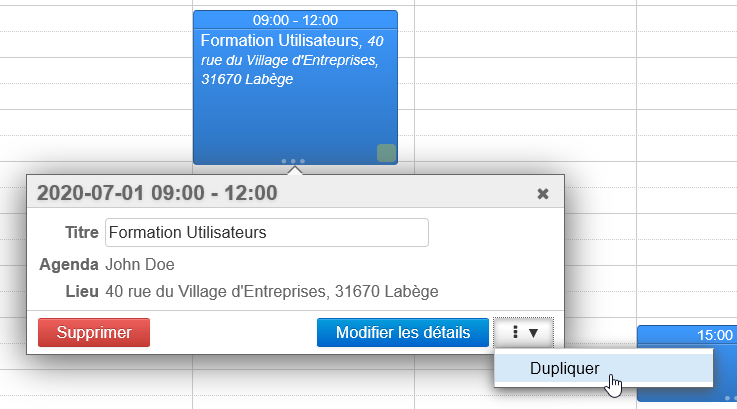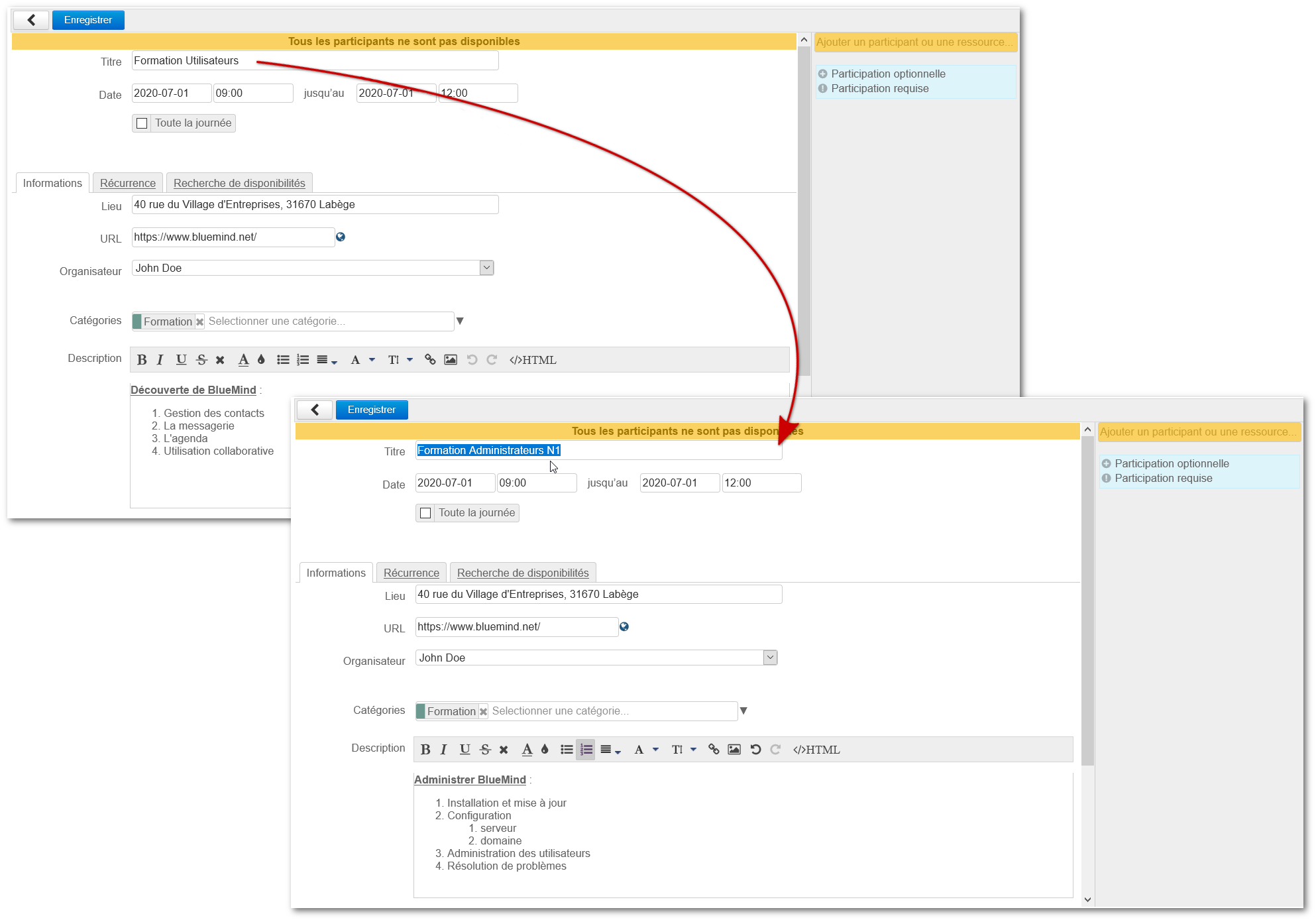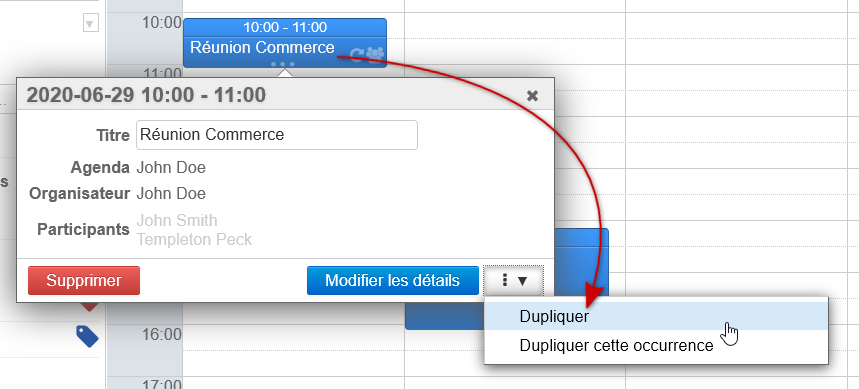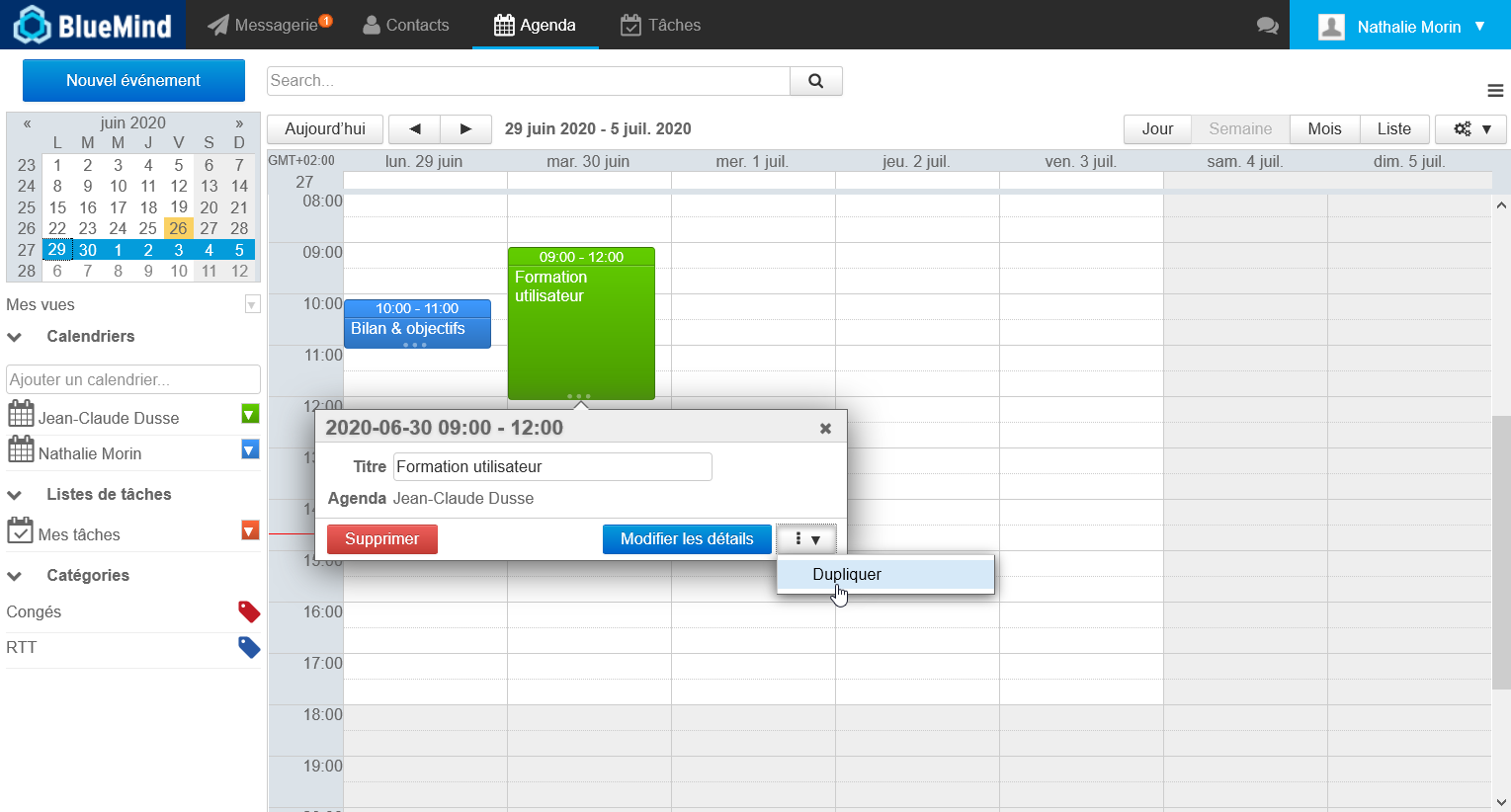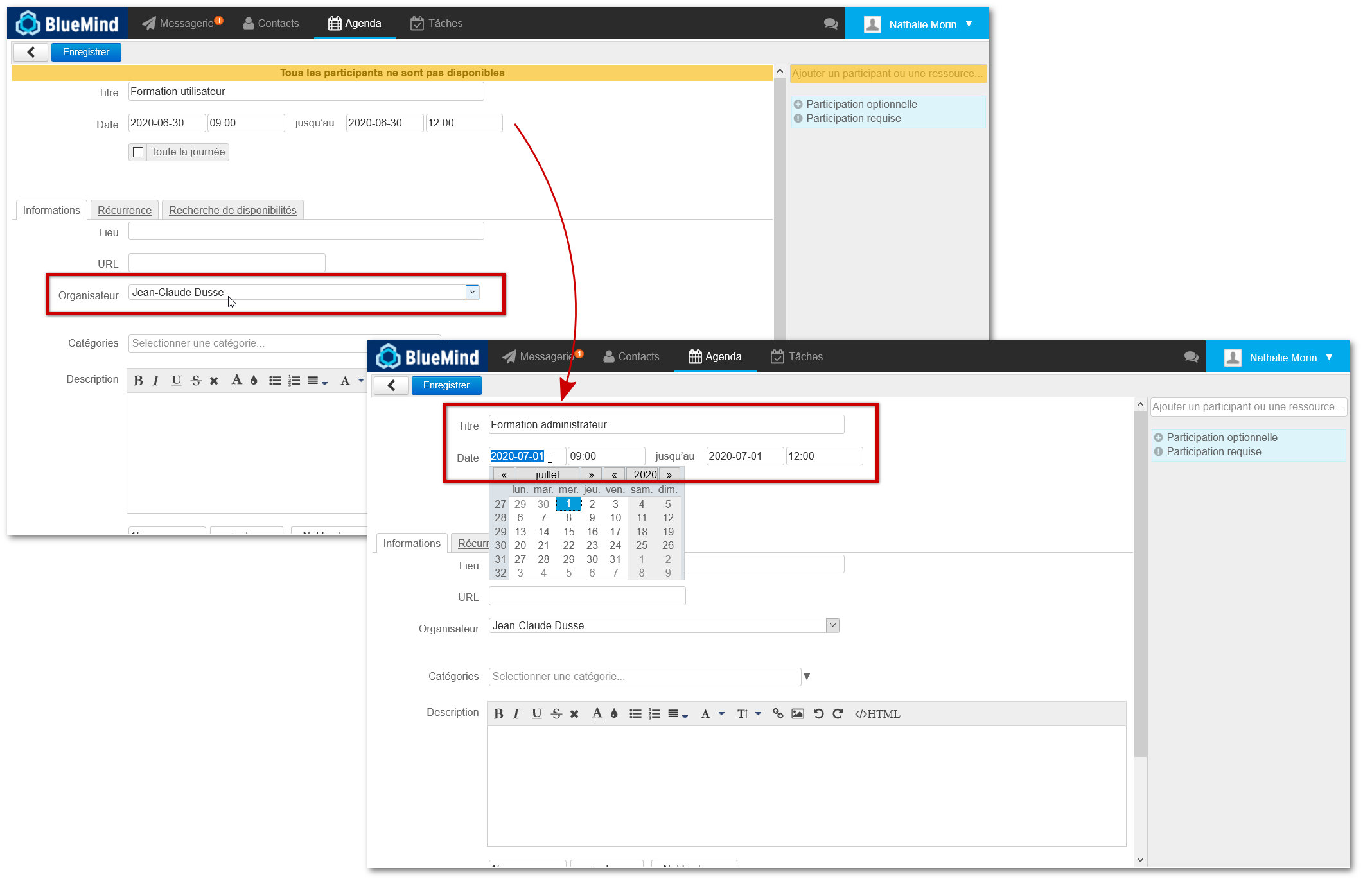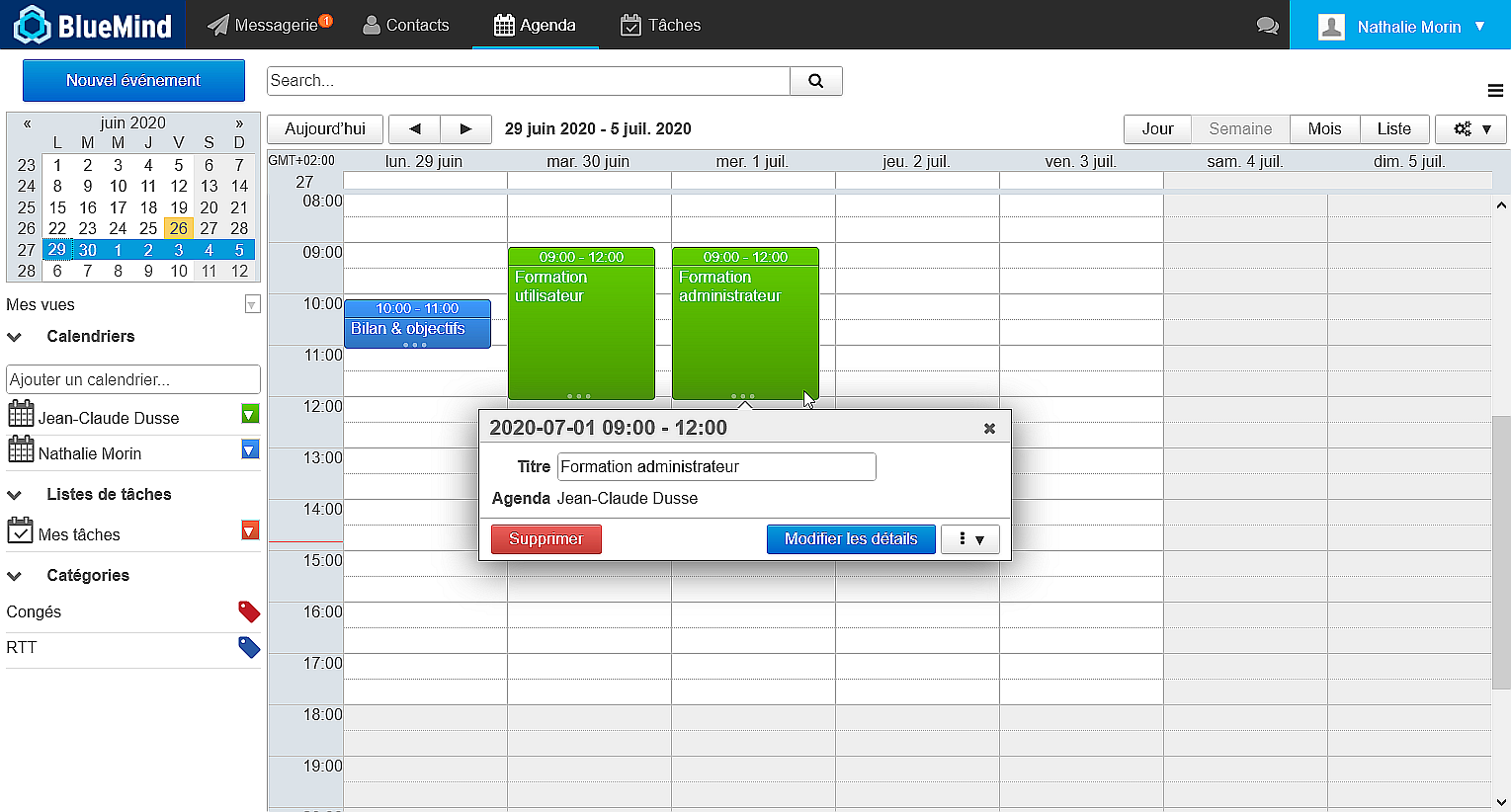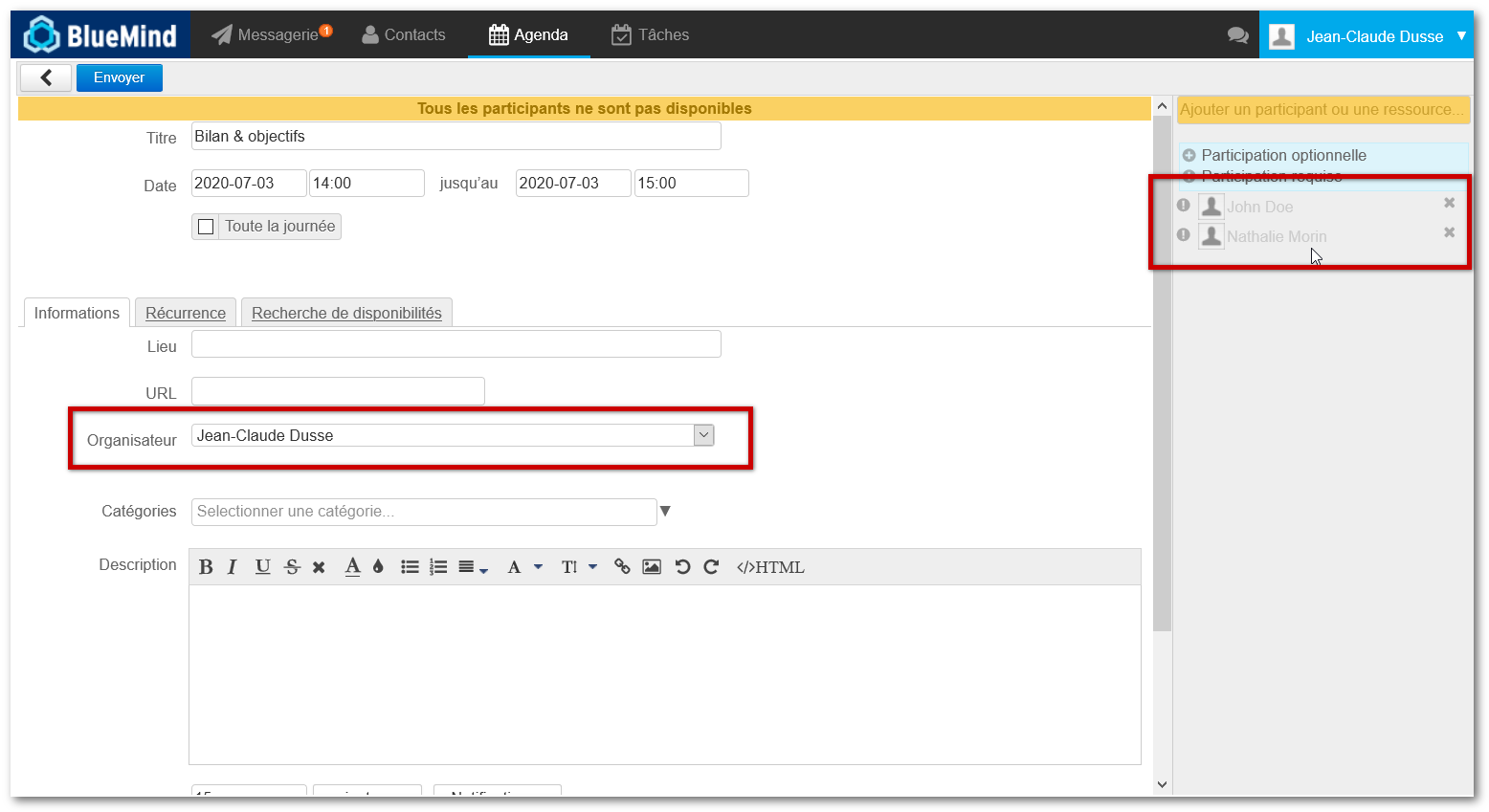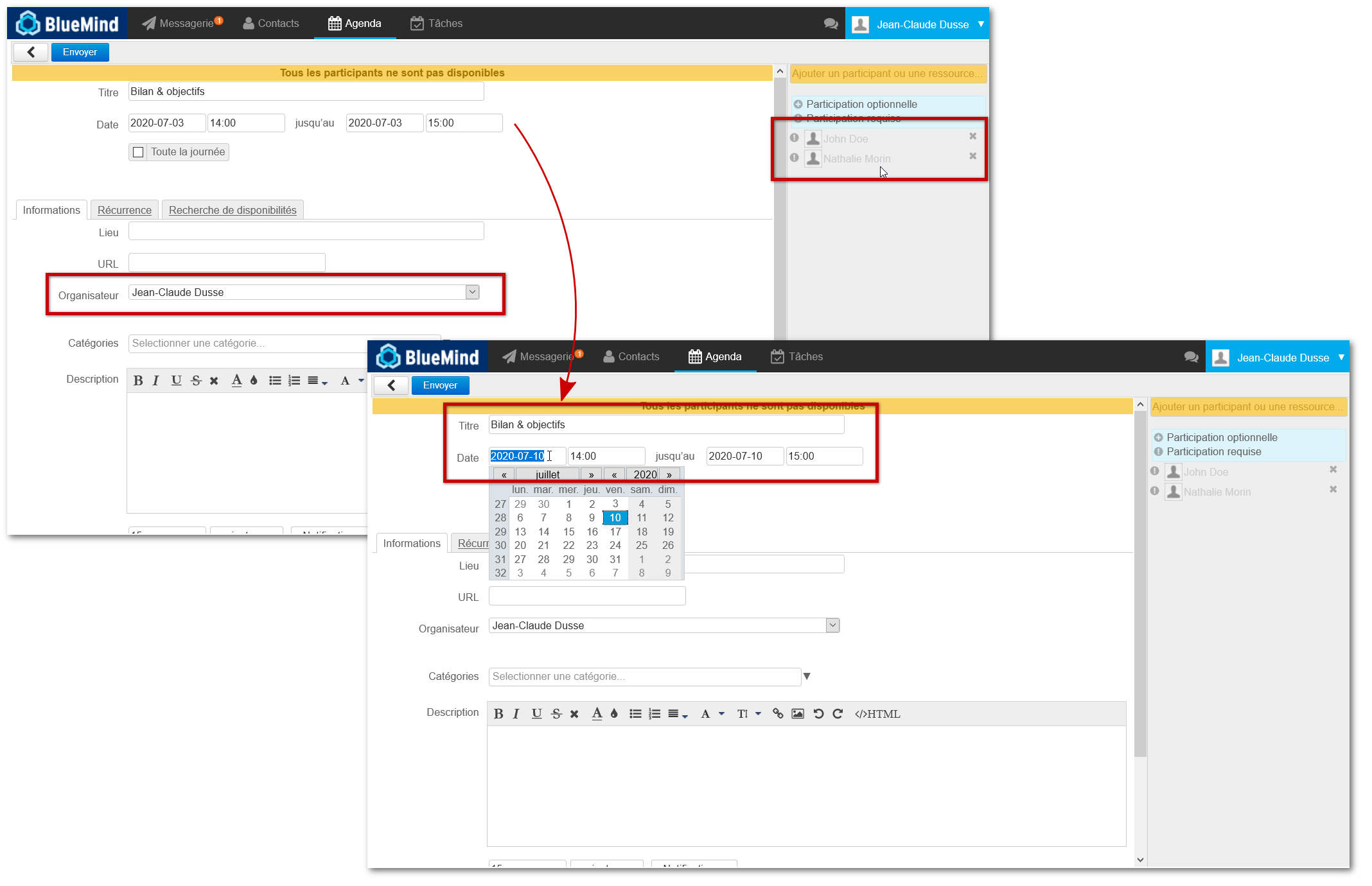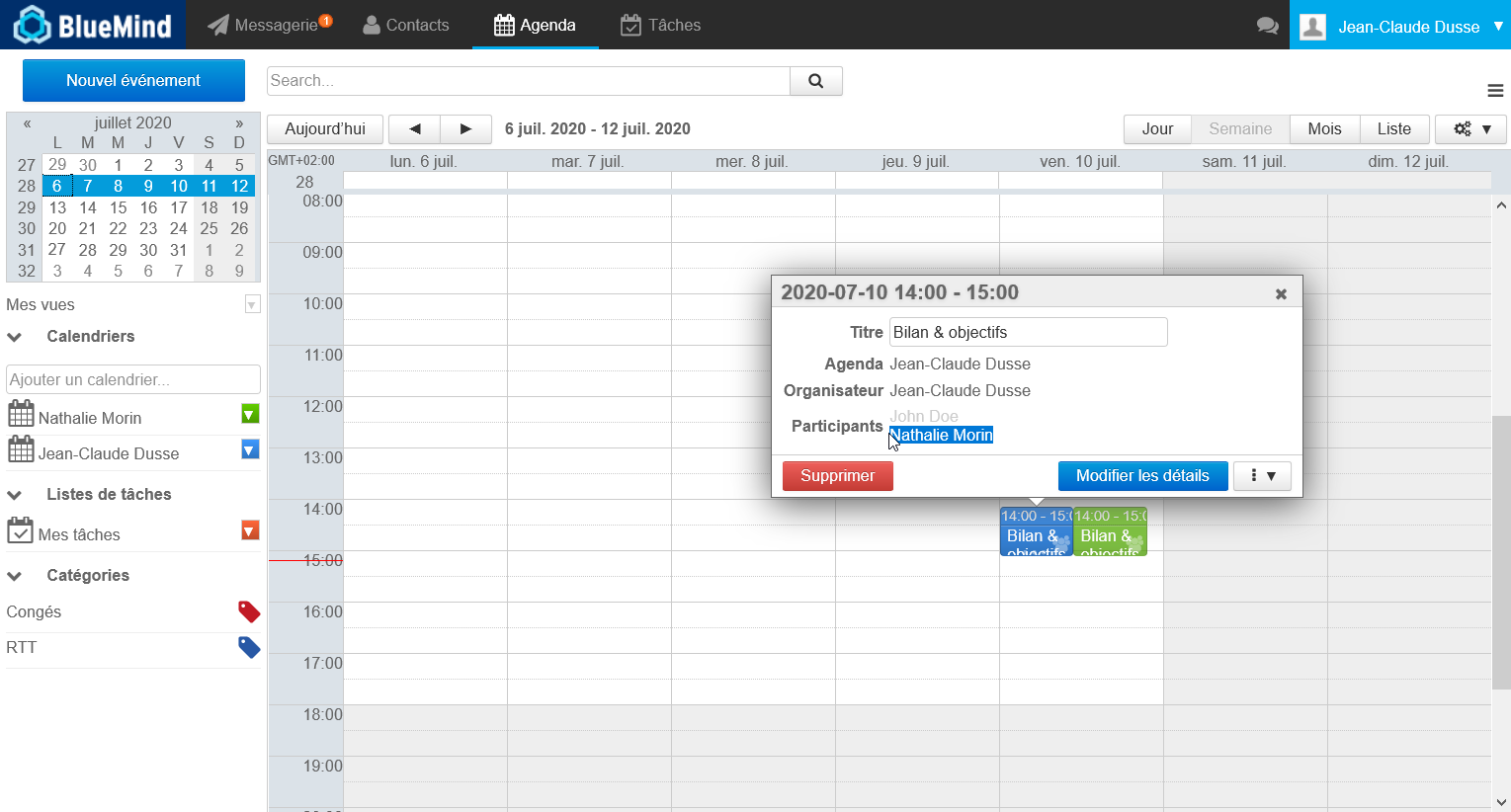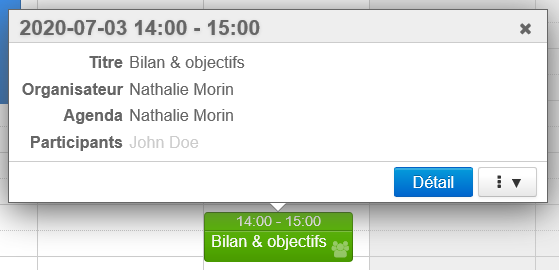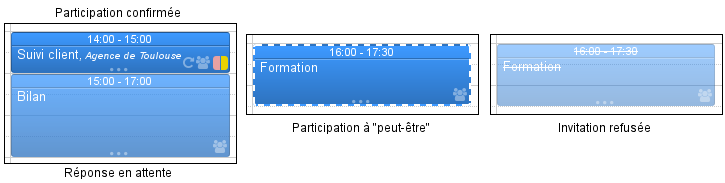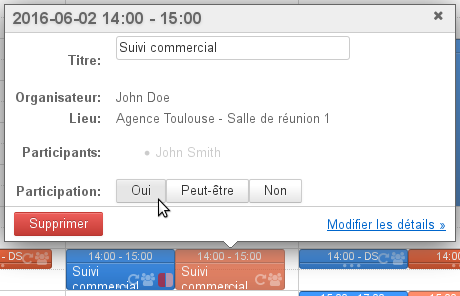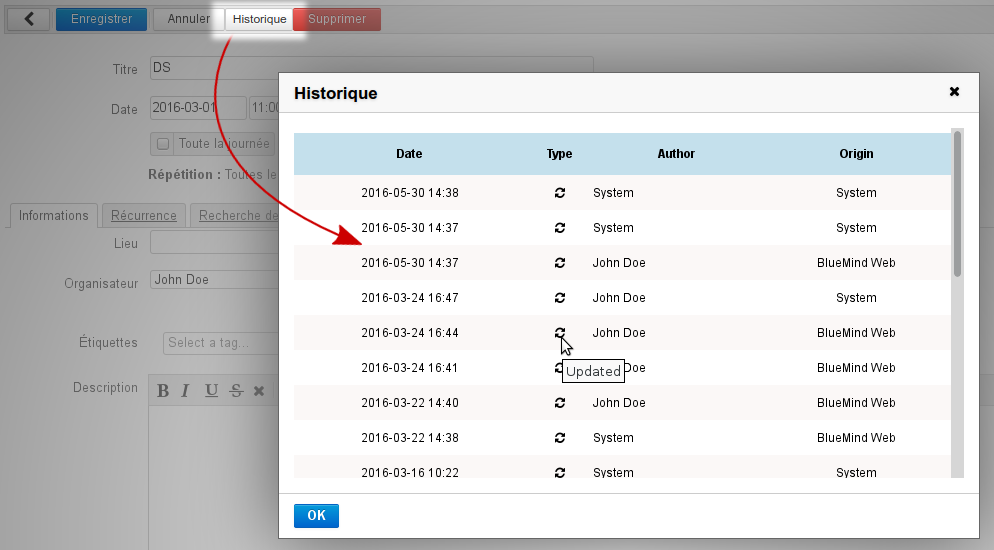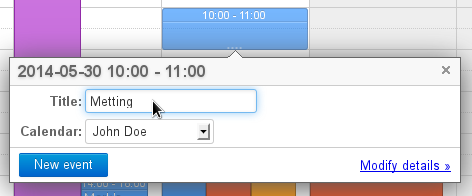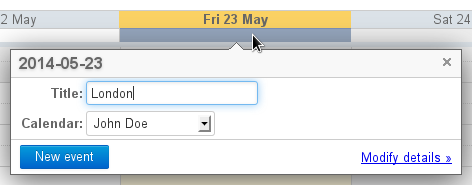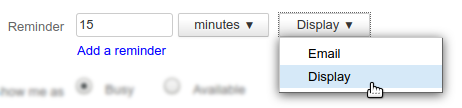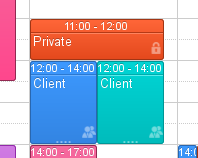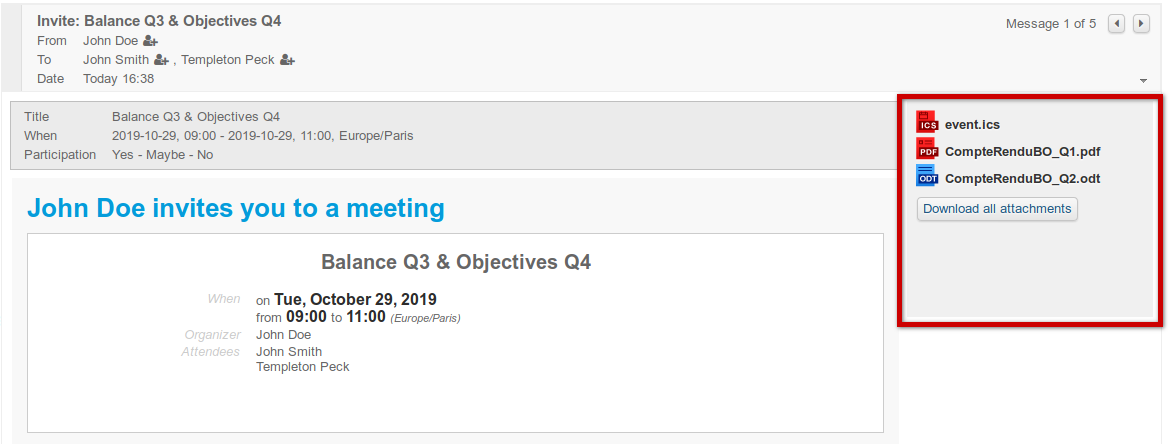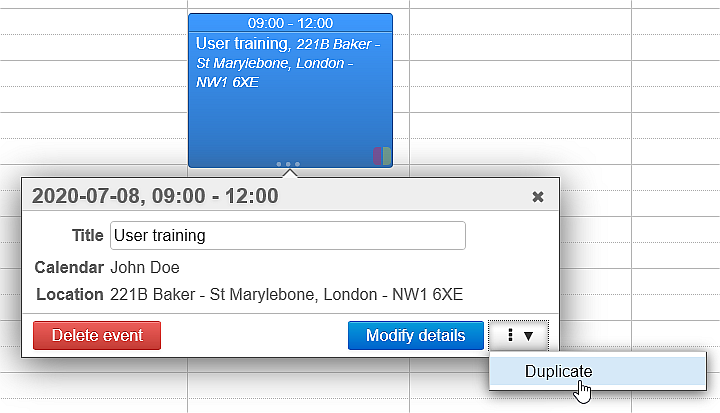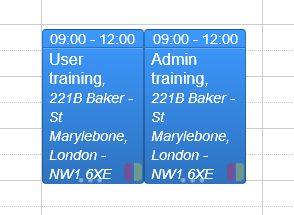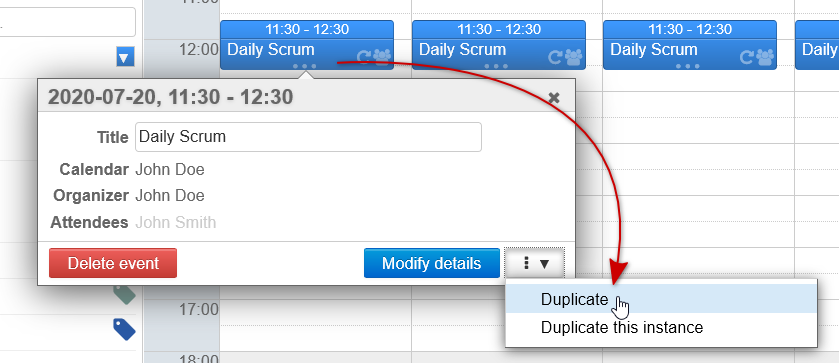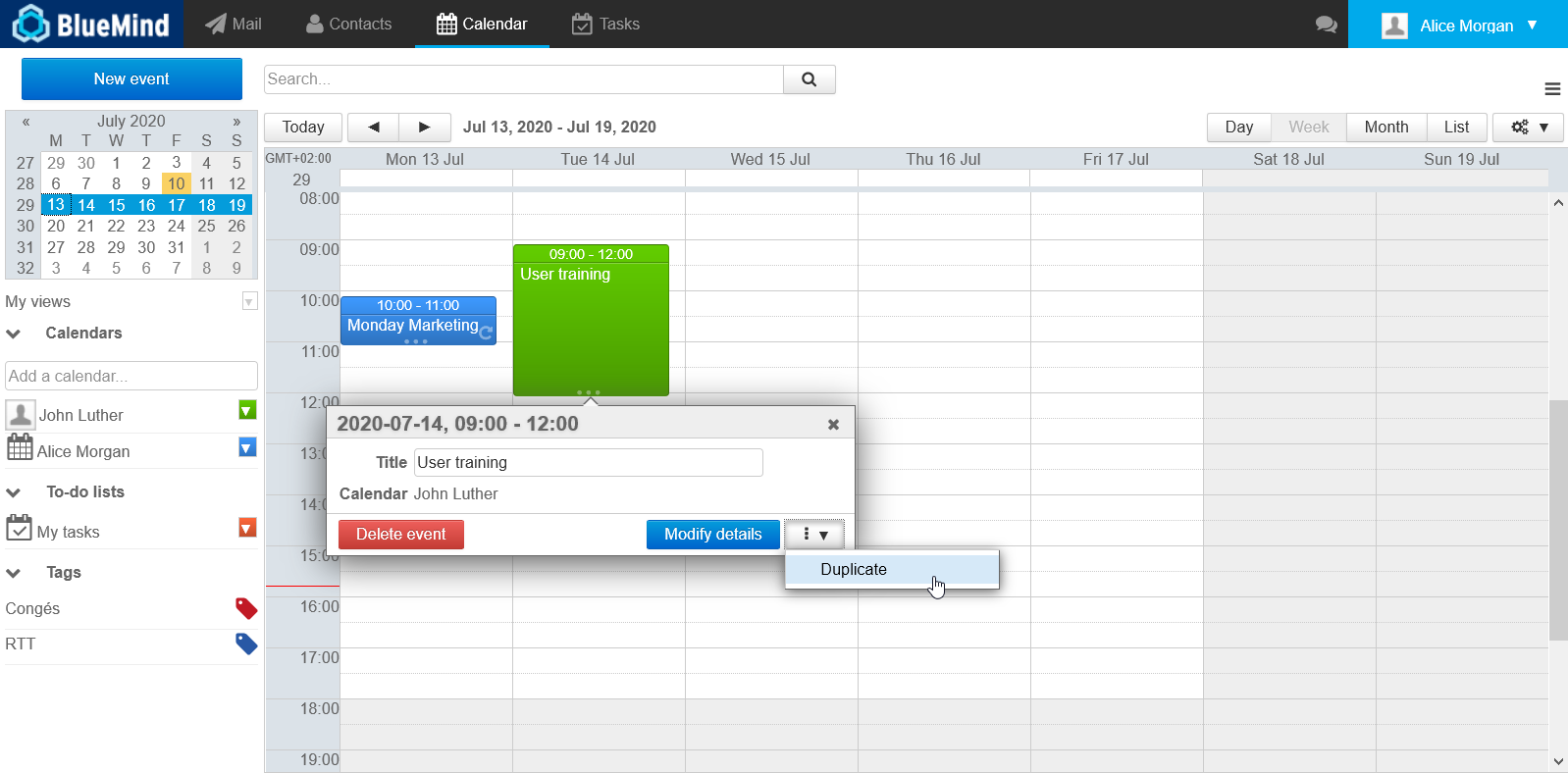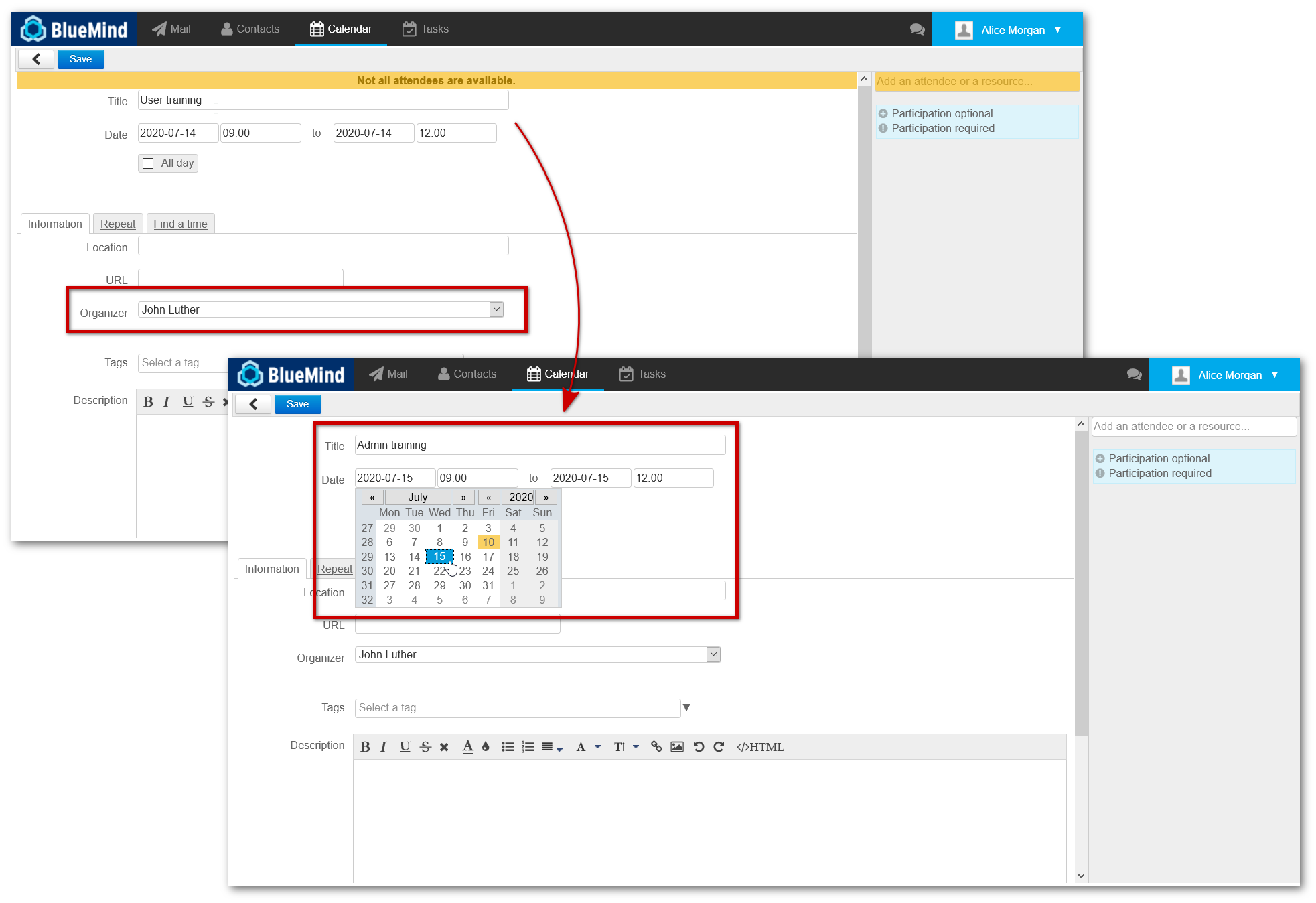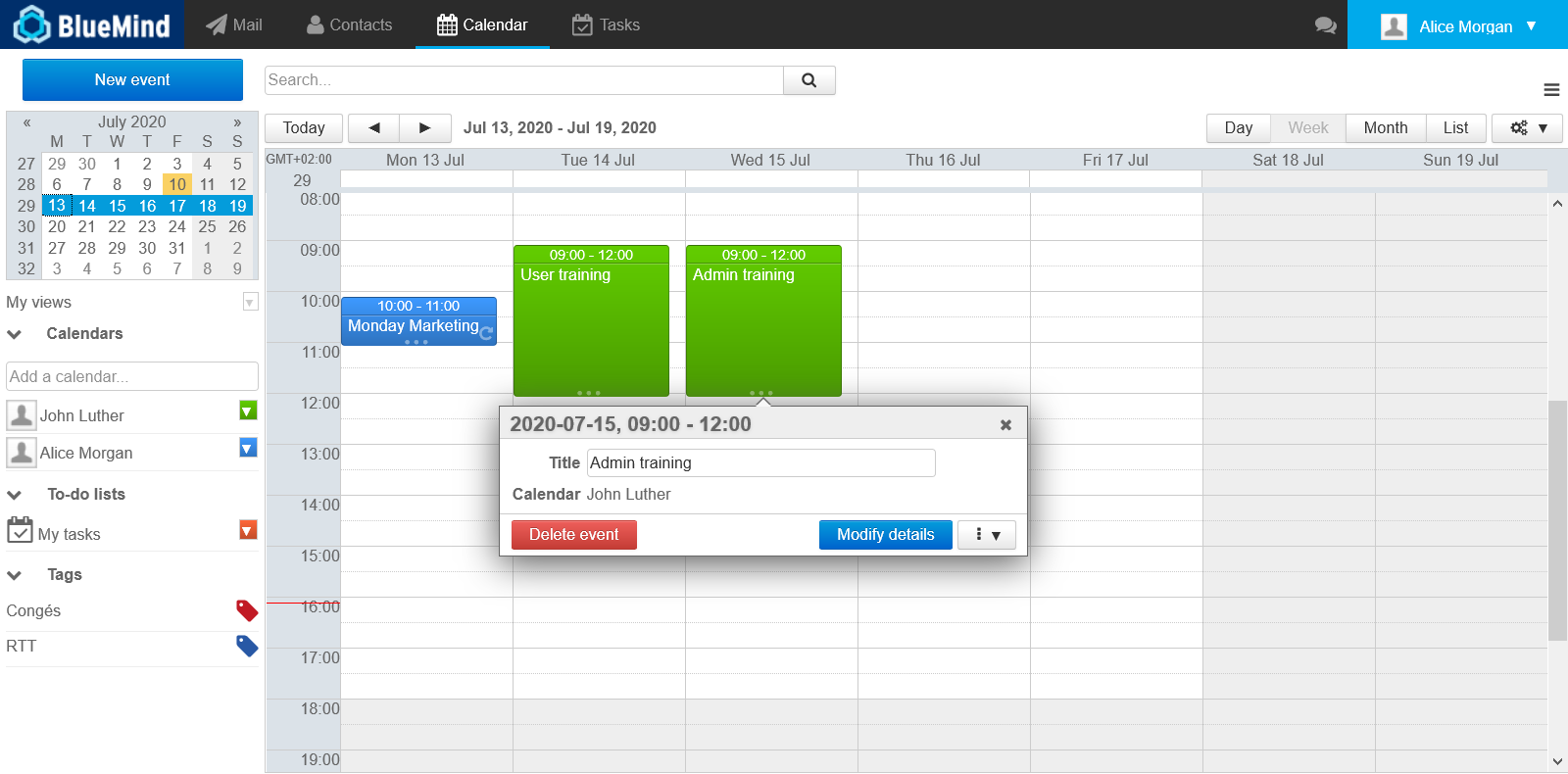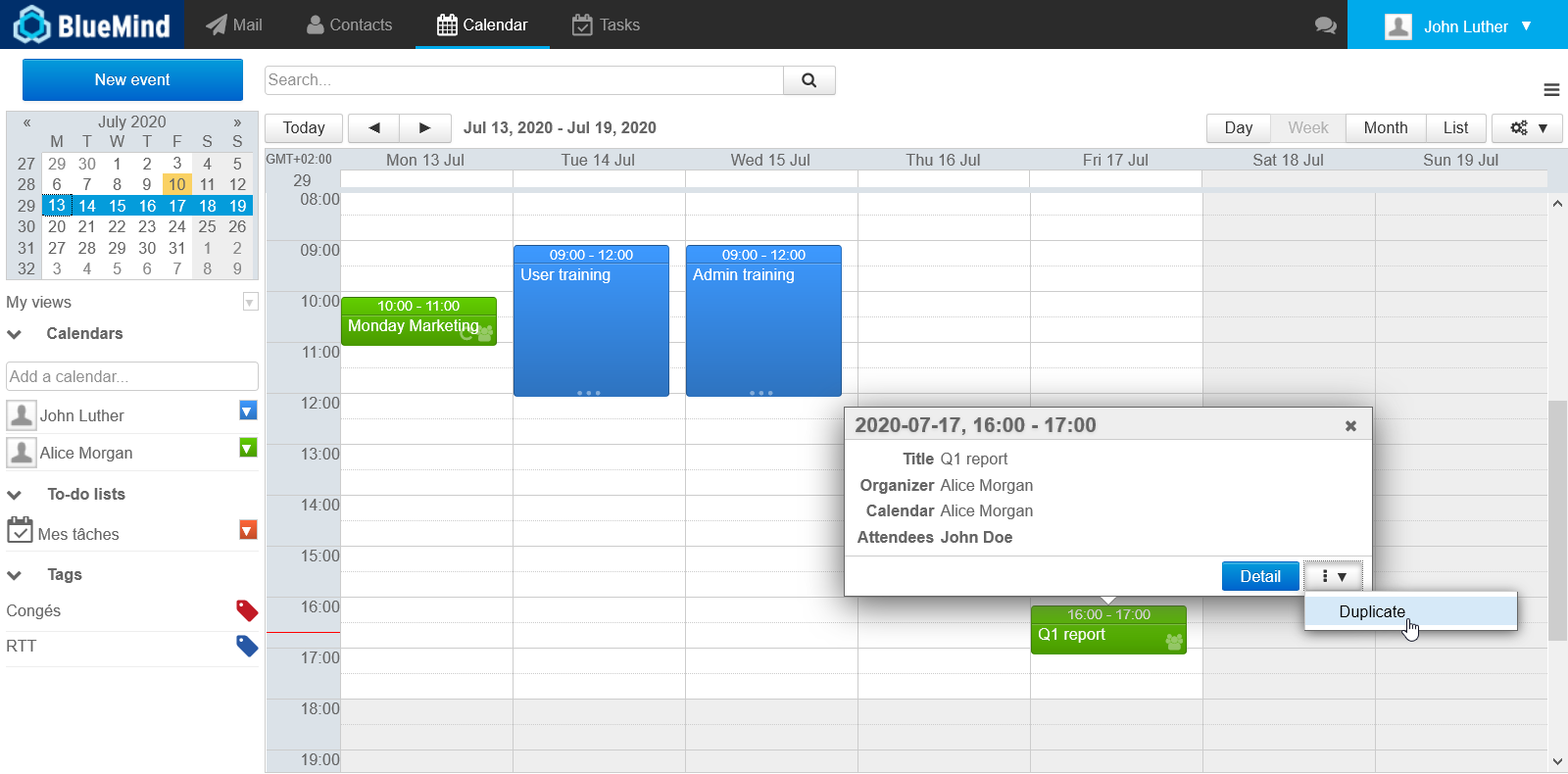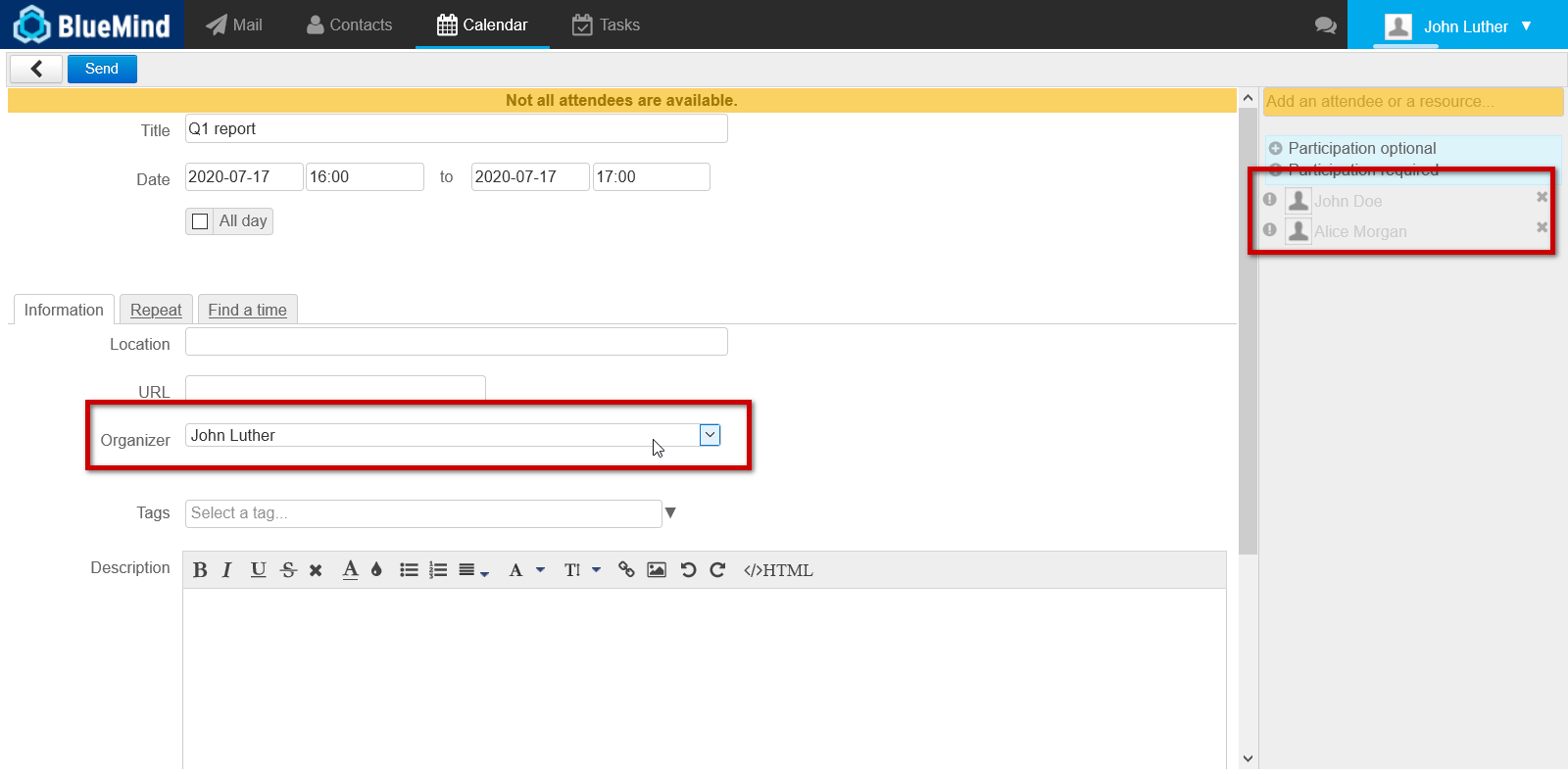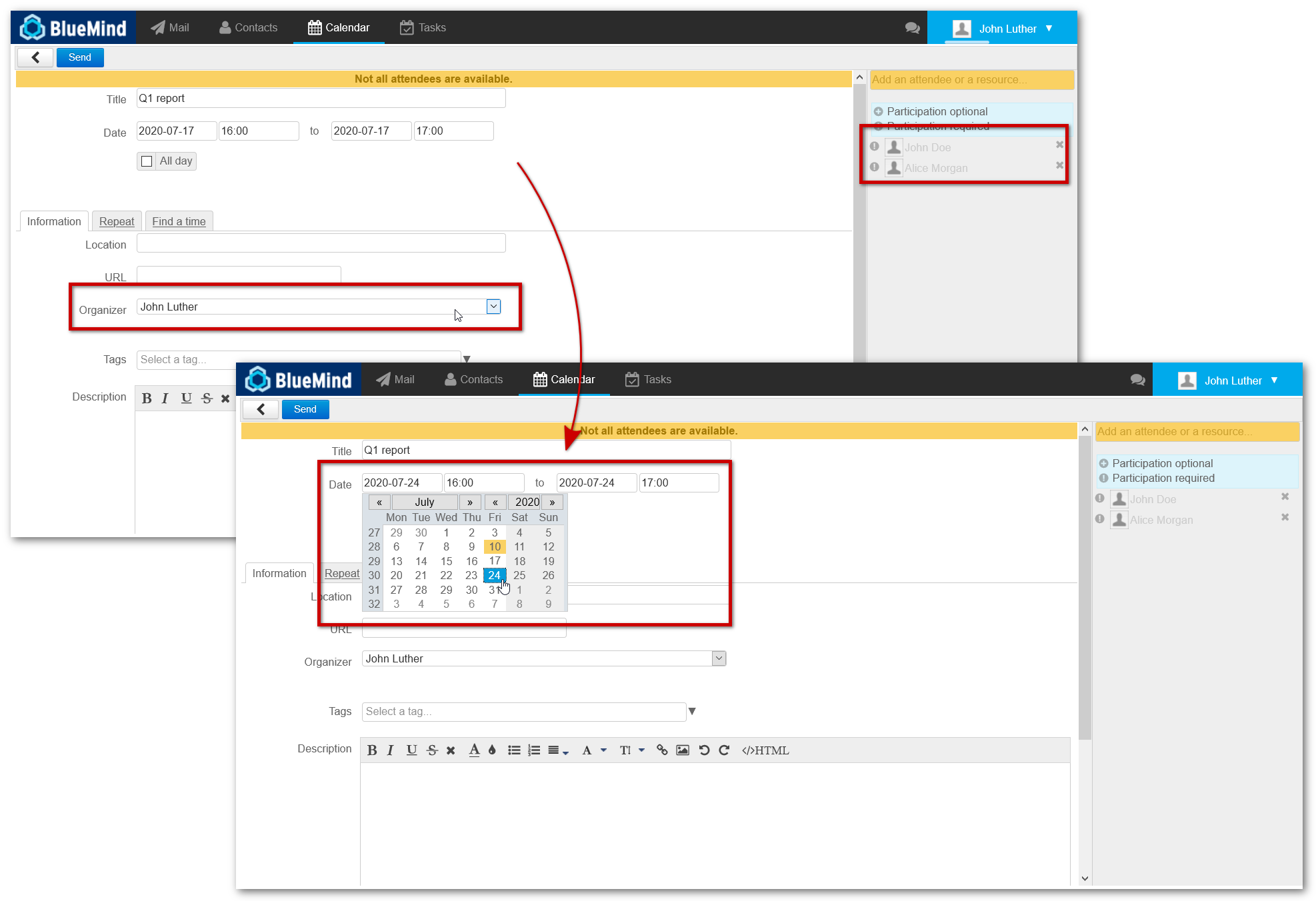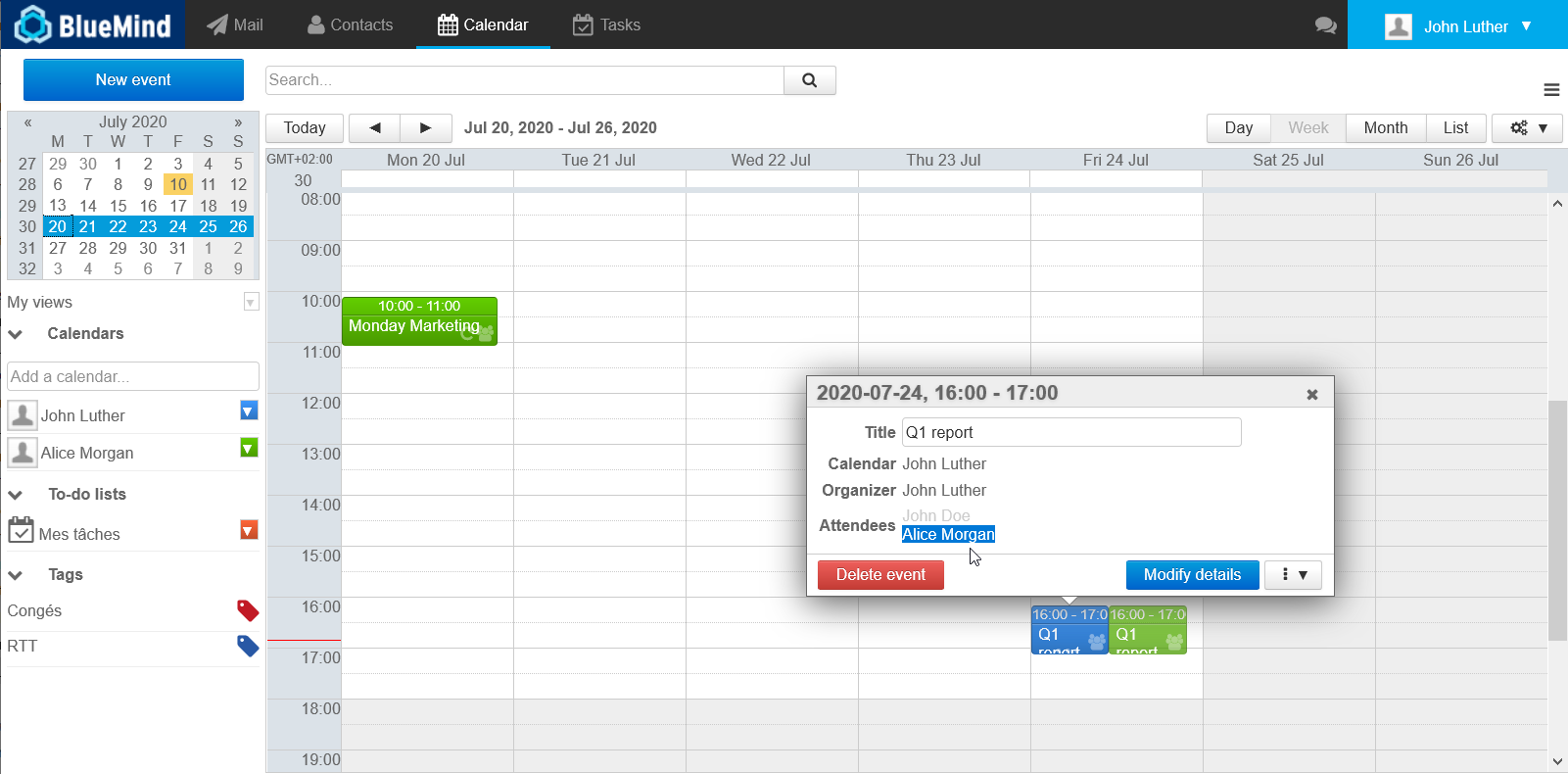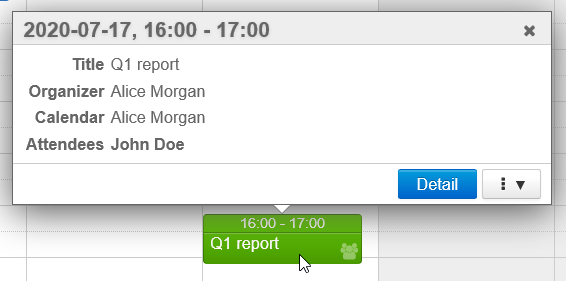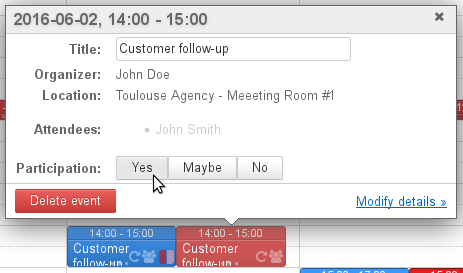Historique de la page
| Sv translation | |||||||||||||||||||||||||||||||||||||||||||||||||||||||||||
|---|---|---|---|---|---|---|---|---|---|---|---|---|---|---|---|---|---|---|---|---|---|---|---|---|---|---|---|---|---|---|---|---|---|---|---|---|---|---|---|---|---|---|---|---|---|---|---|---|---|---|---|---|---|---|---|---|---|---|---|
| |||||||||||||||||||||||||||||||||||||||||||||||||||||||||||
Le lien « Modifier les détails » permet de basculer en création complète du RDV. Création complèteCliquer sur le bouton "Nouvel événement" en haut de la barre latérale afin d'accéder à la page de création d'un rendez-vous : La partie haute de la page permet de saisir les informations principales du rendez-vous. La partie droite de la fenêtre permet d'inviter d'autres participants. En cliquant sur l'icône de début de ligne de chaque participant on peut indiquer si leur participation est optionnelle ou requise : À noter :
Les onglets permettent d'accéder aux fonctions supplémentaires : récurrence et recherche de disponibilités. Propriétés d'un rendez-vousLe premier onglet, "Informations", permet de définir les propriétés principales d'un rendez-vous :
RécurrenceL'onglet "récurrence" permet de définir une fréquence de répétition pour un rendez-vous : quotidienne, hebdomadaire, mensuelle ou annuelle.
Pour supprimer une occurrence :
Recherche de disponibilitésL'onglet de recherche de disponibilités permet de rechercher un créneau disponible commun aux participants : BlueMind propose automatiquement, encadré de vert et rouge, le premier créneau disponible en fonction de la date saisie dans le formulaire. Il est possible de déplacer le créneau par glisser-déplacer avec la souris, ainsi que de le réduire ou l'agrandir en faisant glisser les lignes verte ou rouge indépendamment.
Le service de détachement des pièces jointes de la messagerie permet à partir de la version 3.5.13 d'attacher des fichiers aux événements de l'agenda également.
Une fois lié à un événement, le fichier est disponible au téléchargement à tout moment dans les détails de l'événement et il est envoyé dans l'email d'invitation aux participants le cas échéant. Ajouter/Supprimer des fichiersPour ajouter un fichier :
Si l'utilisateur possède le rôle dédié (« Drive »), un 2ème lien est disponible :
Cliquer sur l'icône poubelle en face du nom de fichier pour supprimer celui-ci. Transmission des fichiers aux participantsLes fichiers joints à une réunion sont transmis aux participants dans l'email d'invitation :
Télécharger un fichierLorsqu'un événement comporte une pièce jointe, celle-ci est signalée par un pictogramme dans la vue de l'agenda : À tout moment les fichiers joints à un événement peuvent être téléchargés en se rendant sur ce même formulaire de consultation/édition complet de l'événement :
Modification d'un événementPour modifier un événement :
En cas de modification d'un événement récurrent, par un déplacement dans la vue d'agenda ou en accédant au formulaire complet, l'interface propose le choix du type de modification à effectuer :
Duplication d'un événementA partir de BlueMind 3.5.16, il est possible de dupliquer un événement ou une réunion afin d'en créer une copie qui pourra être modifiée ou déléguée à un autre organisateur indépendamment de l'événement d'origine. Cas généralPour dupliquer un événement :
Événement récurrentDans le cas d'un événement récurrent, le menu déroulant de duplication propose 2 options :
Réunions (événements avec invités)Lors de la duplication d'une réunion, la nouvelle réunion est créée à l'identique avec ses participants. La nouvelle réunion étant considérée comme une nouvelle réunion indépendante :
Agenda partagéSi l'événement à dupliquer se trouve sur l'agenda d'un autre utilisateur, plusieurs cas de figure se présentent :
Exemples 2 utilisateurs effectuent des manipulation :
1er cas : Nathalie souhaite créer à Jean-Claude une nouvelle formation, sur la base d'une existanteNathalie affiche le calendrier de Jean-Claude et clique sur son événement "Formation utilisateur" puis sur "Dupliquer" : Nathalie ayant le droit d'écriture, l'organisateur est conservé, l'événement cible sera toujours sur l'agenda de Jean-Claude. Nathalie modifie l'événement afin de le transformer en "Formation administrateur" le lendemain : Une fois enregistré, le nouvel événement apparait sur l'agenda de Jean-Claude : 2ème cas : Jean-Claude souhaite copier une réunion organisée par Nathalie afin de l'organiser lui-même la semaine suivanteBien que n'ayant pas le droit de modifier le calendrier de Nathalie, Jean-Claude a tout de même la possibilité de dupliquer ses événements : L'événement est alors copié sur son agenda à lui (=il est désigné organisateur) et Nathalie est invitée à la réunion : Jean-Claude modifie la date pour prendre en charge l'organisation de la même réunion la semaine suivante : Après enregistrement, la réunion apparait dans leurs agendas telle que paramétrée : La réunion d'origine n'a pas changé : Suppression d'un événementPour supprimer un événement : Pour confirmer ou refuser un événement :
Participation à un événementAffichageDans l'agenda, un rendez-vous apparaît différemment selon la participation de l'utilisateur :
Indiquer sa participationPour confirmer ou refuser un événement :
Pour plus d'informations sur la visualisation des participations à une réunion, veuillez consulter la page L'agenda - §3 Modèle de gestion des réunions Historique d'un événementIl est possible de visualiser l'historique de création et modifications d'un événement. Depuis la vue détaillée d'un événement, cliquer sur le bouton « Historique » : L'historique renseigne sur :
|
| Sv translation | |||||||||||||||||||||||||||||||||||||||||||||||||||||||||||
|---|---|---|---|---|---|---|---|---|---|---|---|---|---|---|---|---|---|---|---|---|---|---|---|---|---|---|---|---|---|---|---|---|---|---|---|---|---|---|---|---|---|---|---|---|---|---|---|---|---|---|---|---|---|---|---|---|---|---|---|
| |||||||||||||||||||||||||||||||||||||||||||||||||||||||||||
The "Modify details" link takes you to the detailed event creation window. Creating a detailed eventClick "New event" at the top of the sidebar to open the event creation window. Key event details are shown at the top of the page. You can invite others in the right-hand side of the window. Click the icon before each guest's name to set their participation as optional or required: Note:
Tabs give you access to additional features: recurring events and availability search. Event propertiesThe "Information" tab is used to specify key event properties:
Recurring eventsGo to the "Repeat" tab to set how often an event is repeated: daily, weekly, monthly or yearly.
To delete one instance of an event:
Availability searchThe "Find a time" tab allows you to search for a common available time slot for event guests: BlueMind automatically suggests the first available slot, shown between a green line and red line, based on the date entered in the form. You can drag and move the whole slot with your mouse, or widen or narrow it by dragging the green and red lines separately.
BlueMind Mail's linked attachments service allows you to attach files to calendar events – from version 3.5.13.
Once it is linked to an event, the file is available for download in the event details section at any time and it is sent in the invitation email to the event's participants if appropriate. Adding/Deleting filesTo add a file:
If you have the appropriate role enabled – i.e. "Drive" – a second link is available:
Click the trash icon next to the file's name to delete it. Sending files to event participantsFiles attached to an event are sent to its participants in the invitation email:
Downloading a fileWhen an event has an attachment, a paperclip is shown in calendar view: Files attached to an event can be downloaded at any time by opening the event's editing form:
Modifying eventsTo modify an event:
When you make changes to a recurring event – either by sliding the time slot in the calendar or using the event form – you are prompted to choose one of the following options:
Event duplicationFrom BlueMind 3.5.16, you can duplicate an event or meeting, i.e. create a copy that can be edited or delegated to another organizer independently from the original event. GeneralTo duplicate an event:
Recurring eventFor recurring events, the duplication drop-down menu offers two options:
Meetings (events with guests)When you duplicate a meeting, the new meeting is created with the same participants. The new meeting is considered as a new independent meeting:
Shared calendarIf the duplicated event is on another user's calendar, there are several scenarios:
Examples with two users
First example: Alice wants to create a new training session based on an existing one in John's calendar.Alice opens John's calendar and clicks his event "User training" then "Duplicate": As Alice has read/write rights, the organizer stays the same, the target event will still be on John's calendar. Alice edits the event and changes the title to "Admin training" the next day: Once it is saved, the new event is shown on John's calendar: Second example: John wants to copy a meeting organized by Alice to organize his own event the following week.Although he doesn't have read/rights on Alice's calendar, John can still duplicate her events: The event is then copied on his own calendar (= he becomes the organizer) and Alice is invited to the meeting: John edits the date to organize the meeting himself the following week: After it is saved, the meeting is shown in their calendar with the new settings: The original meeting remains unchanged: Deleting eventsTo delete an event:
Attending eventsDisplayIn Calendar, events are shown differently depending on your attendance status:
Responding to event invitationsTo accept or decline an invitation:
For more information, please go to Calendar - §3 Working with meetings Event historyYou can view event creation and editing history. In an event's detailed view, click "History": Event history shows:
|