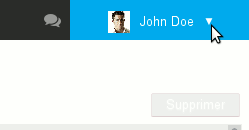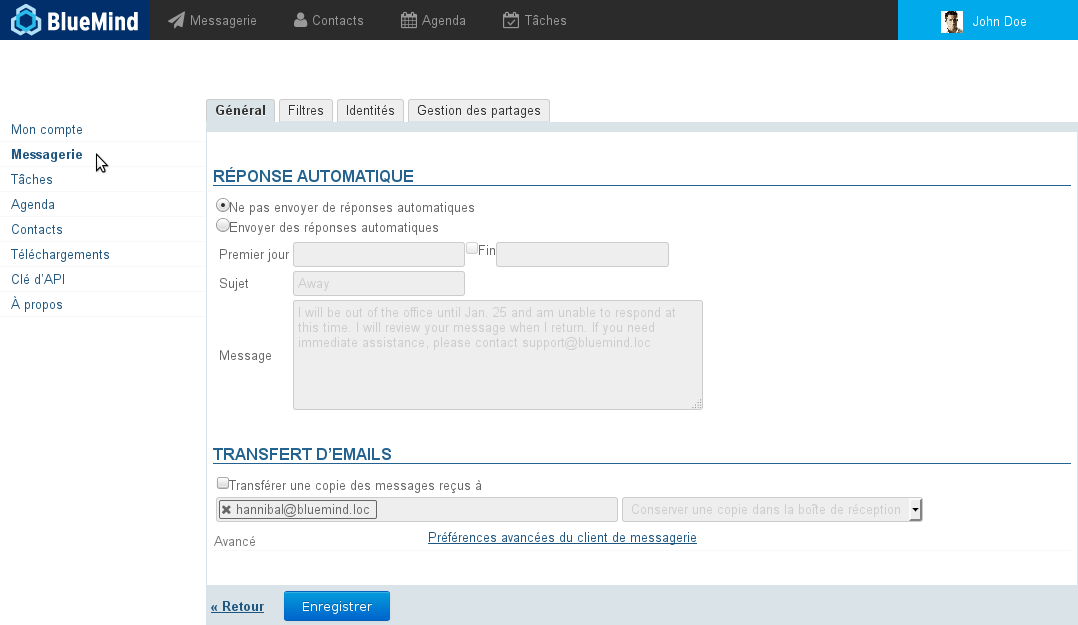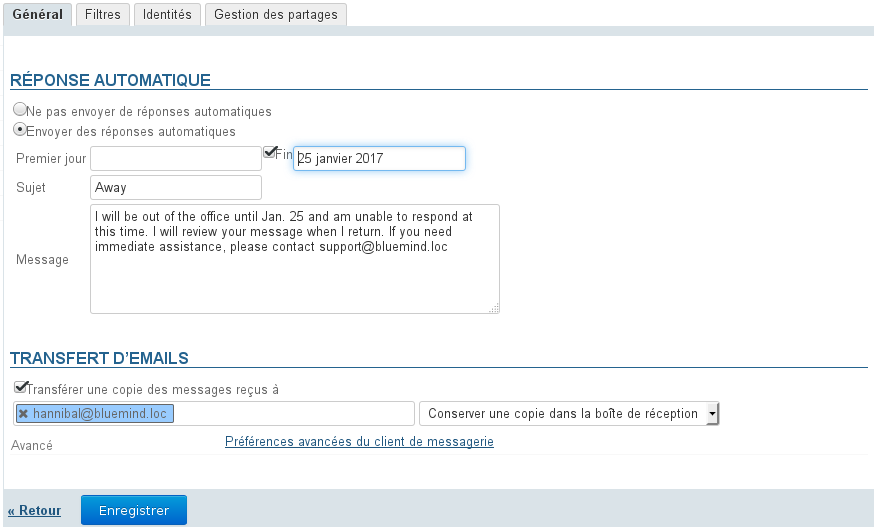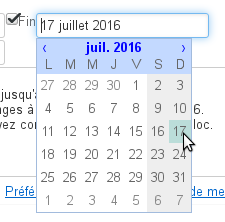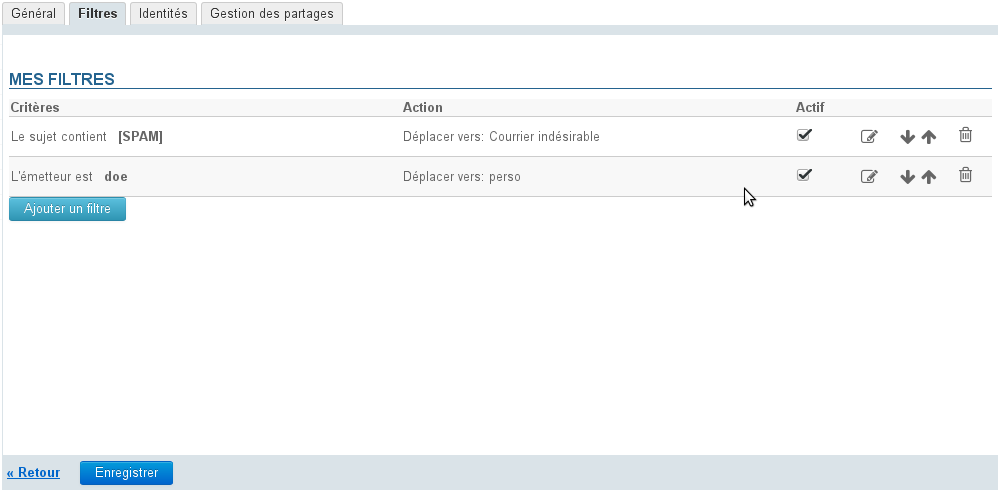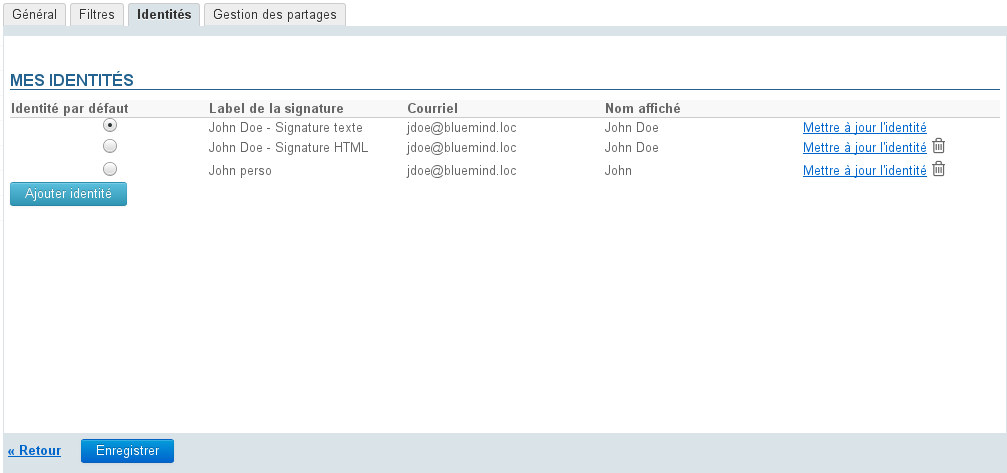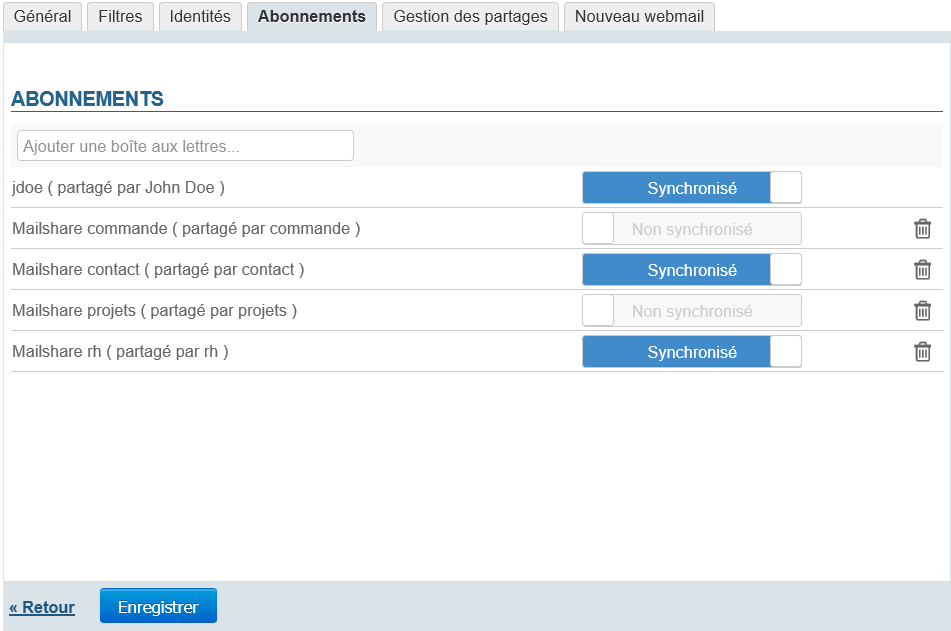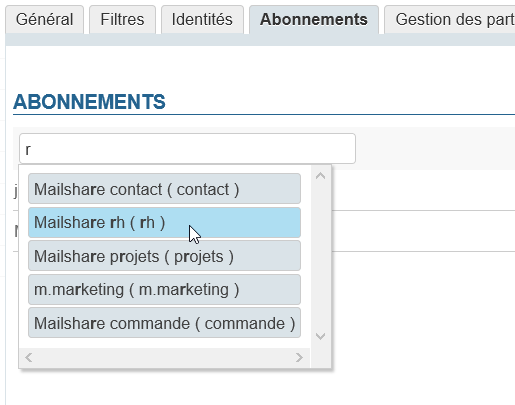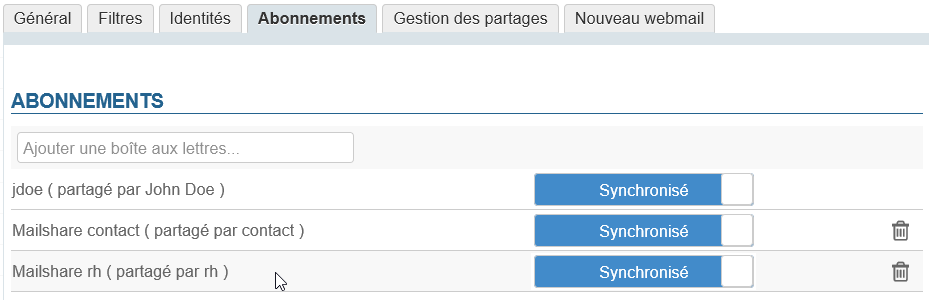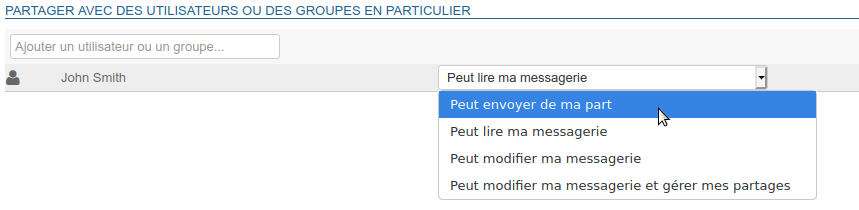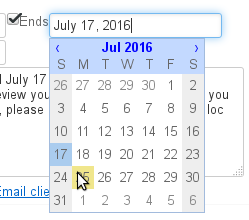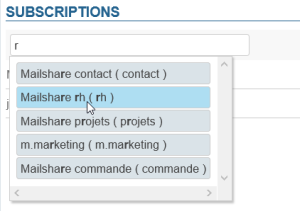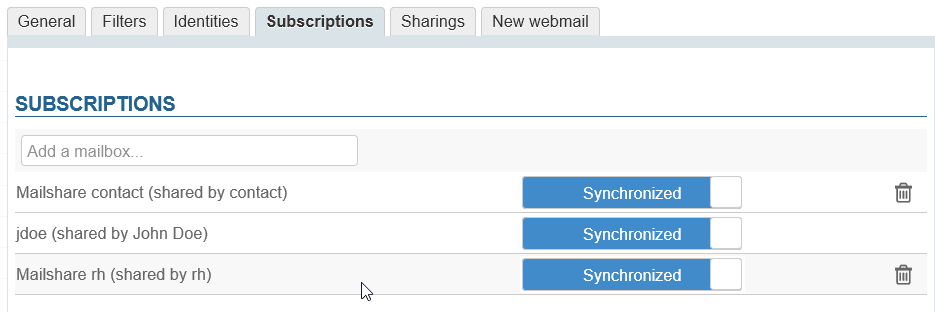Historique de la page
| Sv translation | |||||||||||||||||||||||||||||||||
|---|---|---|---|---|---|---|---|---|---|---|---|---|---|---|---|---|---|---|---|---|---|---|---|---|---|---|---|---|---|---|---|---|---|
| |||||||||||||||||||||||||||||||||
Préférences généralesLe premier onglet des préférences permet de paramétrer un répondeur automatique et un transfert de messagerie. Réponse automatique.Pour la période déterminée, lorsque l'utilisateur recevra un message, un mail sera alors automatiquement envoyé à l'expéditeur. Cela permet, par exemple, d'indiquer son absence du bureau lors de congés.
Transfert de messagerieCe formulaire permet de transférer l'ensemble des messages entrant vers une ou plusieurs adresses, internes ou externes, en conservant ou non une copie dans la boîte de réception de l'utilisateur. Pour activer le transfert, cocher la case et indiquer les adresses des destinataires souhaités :
FiltresLes filtres permettent d'appliquer des règles de tri et actions à effectuer automatiquement aux nouveaux messages entrant. Ils permettent ainsi par exemple le rangement dans un sous-dossier en fonction de l'expéditeur ou l'effacement en fonction de l'objet sans que l'utilisateur ait à effectuer lui-même cette action manuellement. Pour en savoir plus sur la gestion des filtres de messages, consultez la page dédiée Les filtres de messages IdentitésCet onglet permet à l'utilisateur de gérer ses identités et les signatures qui s'y rattachent. Pour plus d'informations, consulter la page Les identites.
Cette nouvelle section, présente à partir de la version 4.3, permet de gérer les abonnements aux boites aux lettres partagées afin que celles-ci apparaissent (ou non) dans le client tiers Outlook connecté en mapi ou sur les appareils mobiles connectés en EAS.
L'abonnement avec ou sans synchronisation permet une visibilité différenciée pour chaque boîte, la synchronisation activée permettant de faire apparaître la boîte concernée sur les appareils connectés en EAS.
Pour ajouter un abonnement à une boîte :
Gestion des partagesCet onglet permet à l'utilisateur de gérer les droits de partages et délégations de sa messagerie ou d'un autre élément dont il est gestionnaire (boite partagée, ressource).
Les types de partages possibles sont :
Voir Gestion des partages. | |||||||||||||||||||||||||||||||||
| Sv translation | |||||||||||||||||||||||||||||||
|---|---|---|---|---|---|---|---|---|---|---|---|---|---|---|---|---|---|---|---|---|---|---|---|---|---|---|---|---|---|---|---|
| |||||||||||||||||||||||||||||||
General preferencesThe "General" tab allows you to set up the vacation responder: a reply will be sent automatically to everyone who sends you an email for the duration you set. You can use this feature to notify people that you are out of the office.
FiltersFilters allow you to apply sorting rules and set automatic actions for new incoming messages. You can use filters to organize messages from specific senders into a sub-folder, or have messages with a specific subject deleted, without any manual intervention from you. To find out more about managing message filters, please go to the page: Message filters IdentitiesThe identities tab allows you to manage your identities and related signatures. For more details, please go to the page: Les identites.
This new section, available from version 4.3, is used to manage shared mailbox subscriptions so that they are shown (or not) in Outlook connected over mapi or mobile devices connected over EAS.
Subscriptions with or without synchronization provides different display options for each mailbox – enabling synchronization means that the mailbox concerned will be shown in devices connected over EAS.
To add a subscription to a mailbox:
Managing sharesYou can manage sharing and delegation rights for your mailbox as well as any other component you are the administrator of (shared mailbox, resource) in the Sharings tab.
The sharing options available are:
See Managing shares. | |||||||||||||||||||||||||||||||
| Sv translation | |||||||||||||||||||||||||||||||||
|---|---|---|---|---|---|---|---|---|---|---|---|---|---|---|---|---|---|---|---|---|---|---|---|---|---|---|---|---|---|---|---|---|---|
| |||||||||||||||||||||||||||||||||
Allgemeine EinstellungenAuf der ersten Registerkarte der Einstellungen können Sie eine automatische Antwort und eine Weiterleitung der Nachrichten einrichten. Automatische AntwortWenn Sie eine Nachricht erhalten, wird für den angegebenen Zeitraum automatisch eine E-Mail an den Absender gesendet. Damit ist es z. B. möglich, Ihre Abwesenheit vom Büro im Urlaub anzuzeigen.
WeiterleitungDieses Formular gestattet, alle eingehenden Nachrichten an eine oder mehrere interne oder externe Adressen weiterzuleiten und, falls erwünscht, eine Kopie jeder Nachricht in Ihrem Posteingang zu speichern. Um die Weiterleitung zu aktivieren, müssen Sie das Kontrollkästchen aktivieren und die Adressen der gewünschten Empfänger eingeben:
FilterFilter gestatten die Anwendung von Sortierregeln und von Aktionen, die automatisch für neu eingehende Nachrichten ausgeführt werden. Sie ermöglichen z. B. das Ablegen in einem Unterordner anhand des Absenders oder das Löschen anhand des Betreffs, ohne dass Sie diese Aktion selbst manuell durchführen müssen. Weitere Informationen über die Verwaltung von Nachrichtenfiltern finden Sie auf der Seite Les filtres de messages IdentitätenAuf dieser Registerkarte kann der Benutzer seine Identitäten und die mit ihnen verbundenen Unterschriften verwalten. Weitere Informationen finden Sie auf der Seite Identitäten.
Dieser neue Abschnitt, der ab Version 4.3 zur Verfügung steht, gestattet die Verwaltung von Abonnements für freigegebene Mailboxen, um sie in einem Outlook-Client, der mit MAPI angebunden ist, oder auf mobilen Geräten, die per EAS verbunden sind, anzuzeigen (bzw. nicht anzuzeigen).
Das Abonnement mit oder ohne Synchronisierung ermöglicht eine differenzierte Sichtbarkeit für jede Mailbox, wobei die aktivierte Synchronisierung gestattet, die betreffende Mailbox auf den per EAS verbundenen Geräten anzuzeigen.
So fügen Sie einer Mailbox ein Abonnement hinzu:
Verwaltung der FreigabenDiese Registerkarte gestattet dem Benutzer, die Freigaben und Delegierungen seiner E-Mail oder eines anderen von ihm verwalteten Elements (freigegebene Mailbox, Ressource) zu verwalten.
Mögliche Arten der Freigabe sind:
Siehe Gestion des partages. | |||||||||||||||||||||||||||||||||