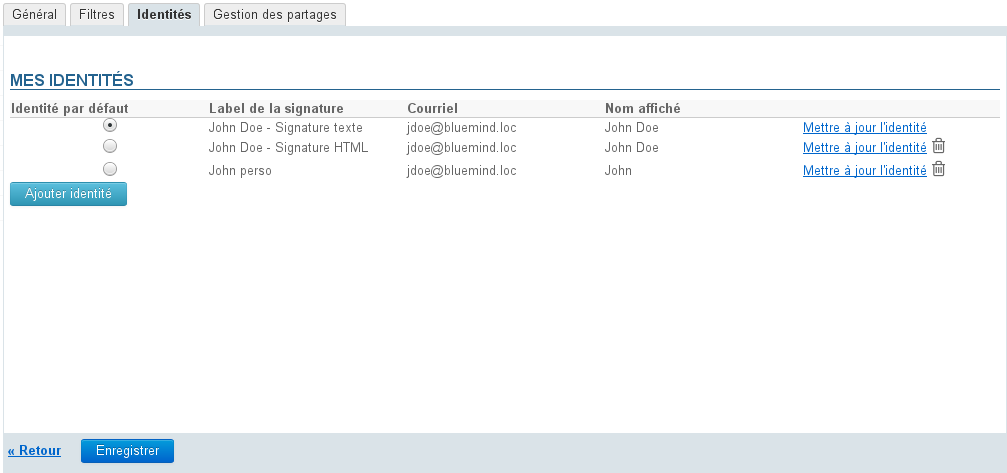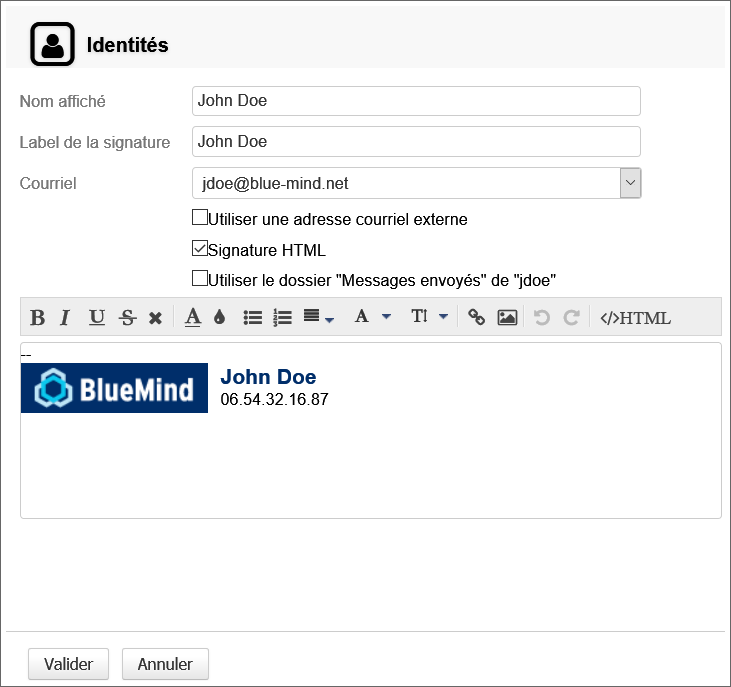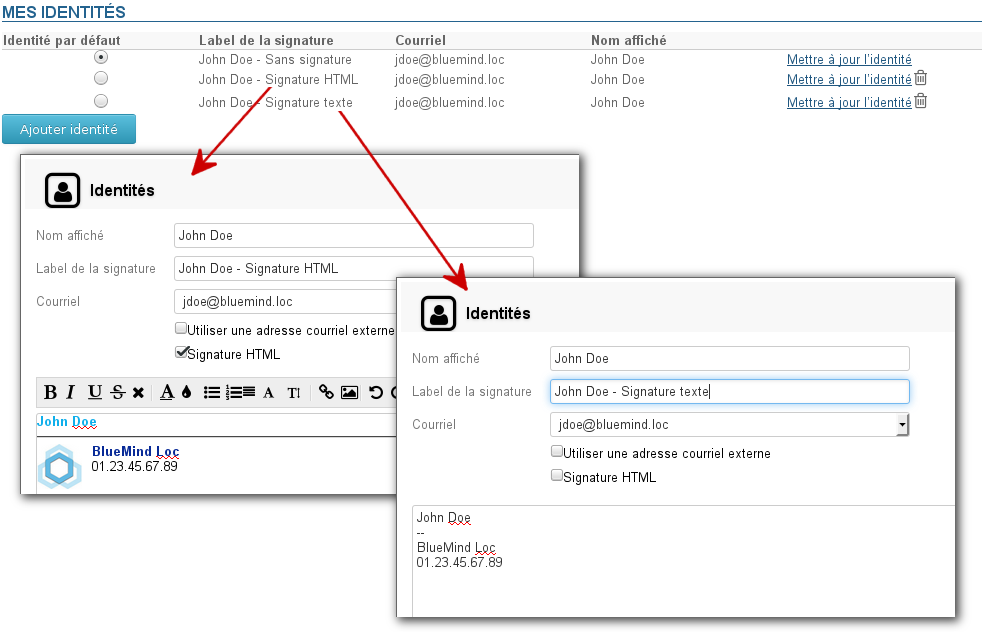Historique de la page
| Sv translation | ||||||||||||||||
|---|---|---|---|---|---|---|---|---|---|---|---|---|---|---|---|---|
| ||||||||||||||||
Gérer les identitésPour accéder à la gestion des identités, se rendre dans l'interface de gestion des paramètres utilisateurs : Puis aller à la rubrique Messagerie > onglet Identités. Par défaut l'utilisateur possède une identité avec son adresse de messagerie et son nom d'utilisateur (prénom+nom).
Les deux actions mènent au même formulaire de gestion d'une identité :
Identités et boites partagéesLorsqu'un utilisateur est rattaché à une boite partagée avec les droits de modification ou de gestion, il peut alors se créer une identité afin d'utiliser cette boite en tant qu'expéditeur de messages. Pour cela, dans la gestion des identités (voir ci-dessus) :
|
| Sv translation | ||||||||||
|---|---|---|---|---|---|---|---|---|---|---|
| ||||||||||
Managing identitiesTo manage identities, go to user settings:
Then go to Mail > Identities tab. By default, you are assigned an identity which includes your email address and user name (first and last name).
This opens the following dialog box:
Identities and shared mailboxesWhen you have editing and management rights to a shared mailbox, you can create an identity to use this mailbox as the message sender. To do this, go to the "Identities" tab (see "managing identities" above):
|
| Sv translation | ||||||||||||||
|---|---|---|---|---|---|---|---|---|---|---|---|---|---|---|
| ||||||||||||||
Verwaltung der IdentitätenDern Zugriff auf die Verwaltung der Identitäten erhalten Sie in der Verwaltungsoberfläche der Benutzereinstellungen: Gehen Sie dann zur Rubrik Email > Registerkarte "Identitäten". Standardmäßig hat der Benutzer eine Identität bestehend aus seiner E-Mail-Adresse und seinem Benutzernamen (Vorname+Name).
Beide Aktionen rufen dasselbe Formular zur Verwaltung einer Identität auf:
Identitäten und freigegebene MailboxenWenn Sie einer freigegebenen Mailbox mit Änderungs- oder Verwaltungsberechtigungen zugeordnet sind, können Sie eine Identität für sich erstellen, um diese Mailbox als Absender von Nachrichten zu verwenden. Dazu müssen Sie in der Verwaltung der Identitäten (siehe oben) wie folgt vorgehen:
|