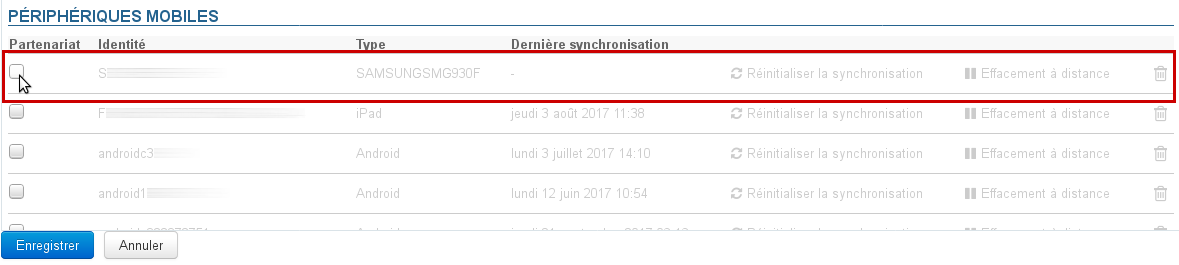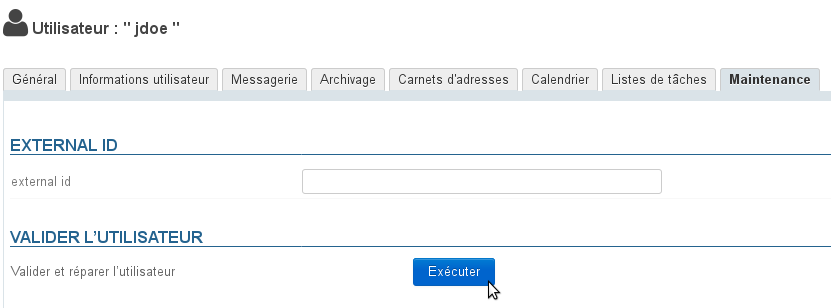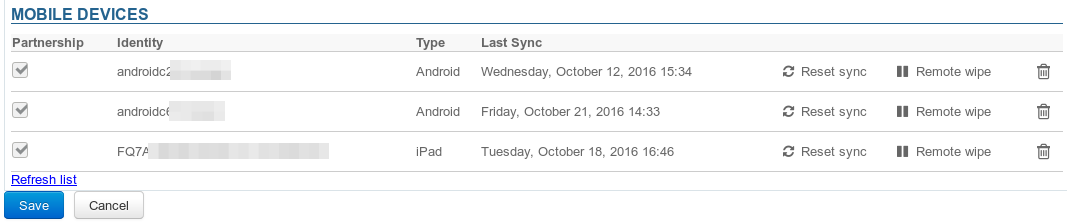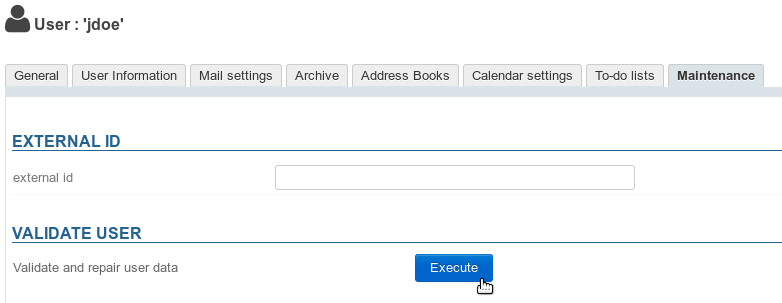Historique de la page
| Sv translation | ||
|---|---|---|
| ||
Vous trouverez ci-dessous des éléments d'investigation et de contrôles lorsqu'un, plusieurs ou tous les mobiles rencontrent des problème dans la synchronisation de BlueMind avec leur appareil mobile. Problème de connexionSymptômes : la connexion échoue alors que les paramètres serveur et identifiants saisis sont bons Actions : Assurez vous que le mobile a le droit de se connecter au serveur :
Problèmes de synchronisation des messagesSymptômes : il manque des dossiers ou le contenu de la boîte de réception ne s'affiche pas Cause : la hiérarchie de dossiers est certainement corrompue Actions : il faut réaliser une opération de réparation de la boîte concernée :
|
| Sv translation | ||
|---|---|---|
| ||
Below are some things you can investigate and monitor when you are having issues with BlueMind synchronization on mobile devices. Trouble connectingSymptoms: Connection fails despite correct server and identifier settings Actions: Make sure the device has permission to connect to the server:
Issues with message synchronizationSymptoms: some folders are missing or inbox contents are not shown Cause: folder hierarchy is probably corrupt Actions: you must repair the inbox:
|
| Sv translation | ||
|---|---|---|
| ||
Die folgenden Elemente dienen zur Untersuchung und Kontrolle, wenn ein, mehrere oder alle mobilen Geräte Probleme bei der Synchronisierung mit BlueMind haben. VerbindungsproblemSymptome: Die Verbindung schlägt fehl, obwohl die eingegebenen Serverparameter und Anmeldedaten korrekt sind Aktionen: Stellen Sie sicher, dass das mobile Endgerät eine Verbindung zum Server herstellen darf:
Probleme bei der Synchronisation von NachrichtenSymptome: es fehlen Ordner oder der Inhalt des Posteingangs wird nicht angezeigt Ursache: Die Hierarchie der Dateien ist sicherlich beschädigt Aktionen: Der betreffende Posteingang muss repariert werden:
|