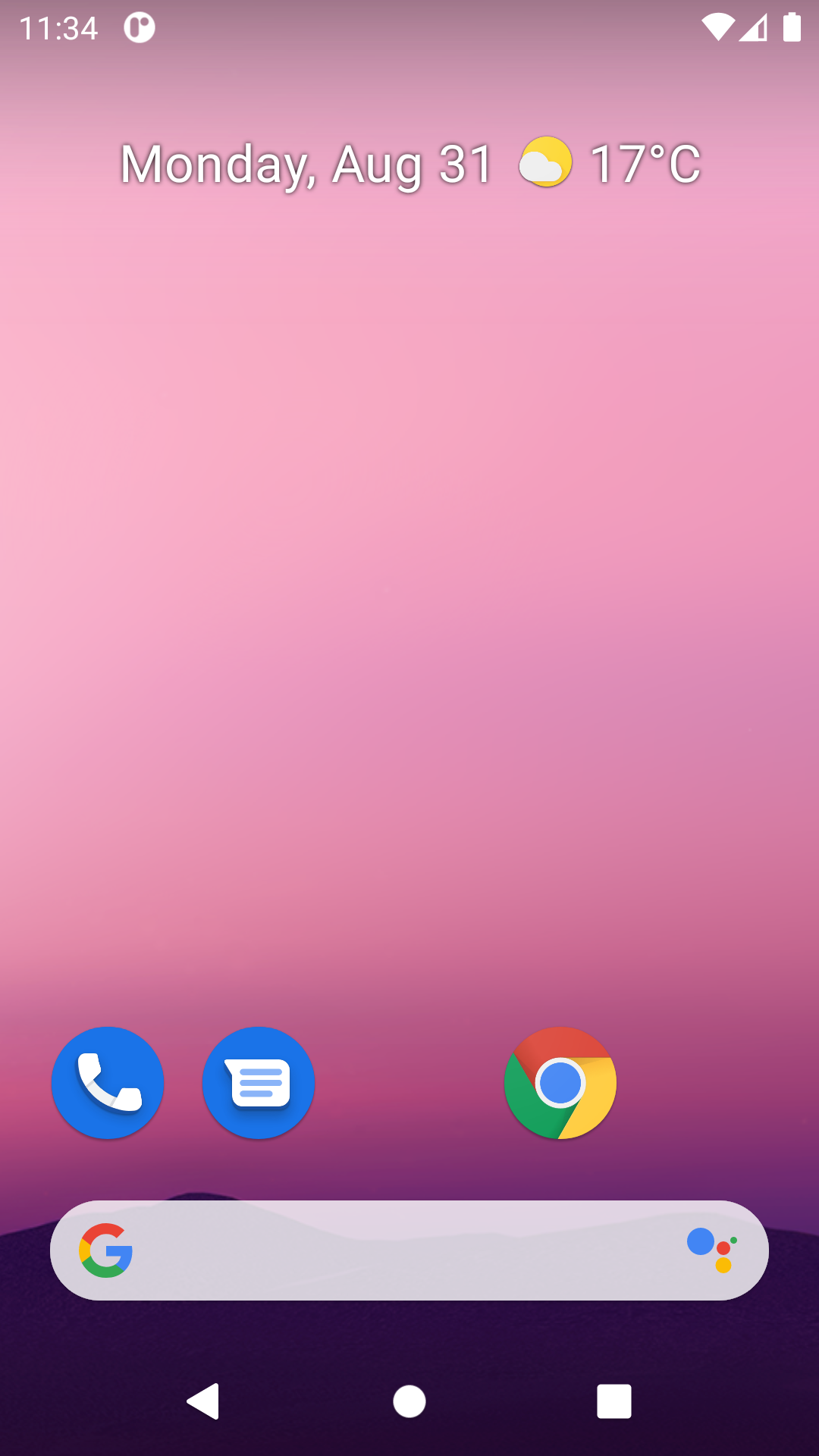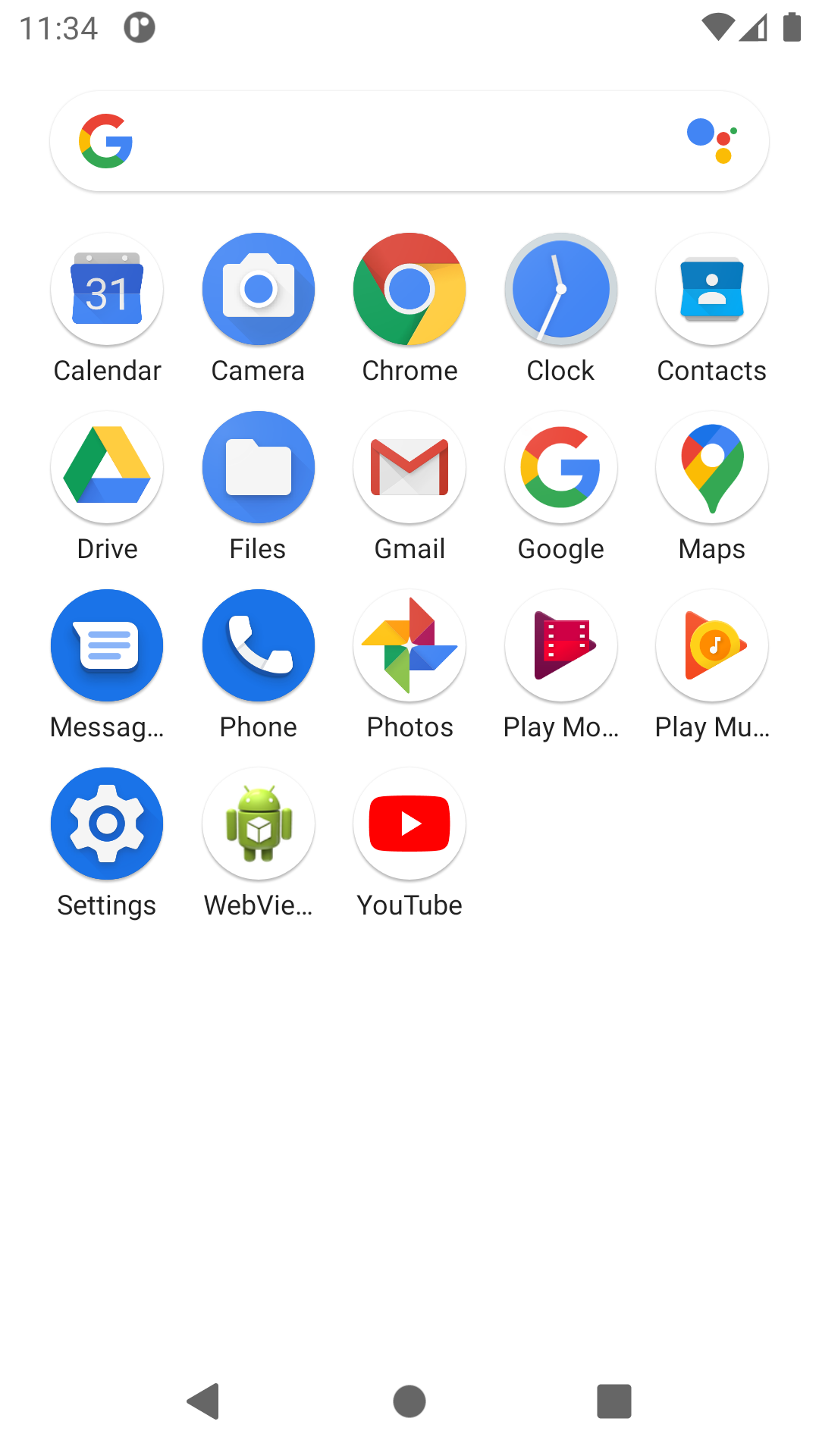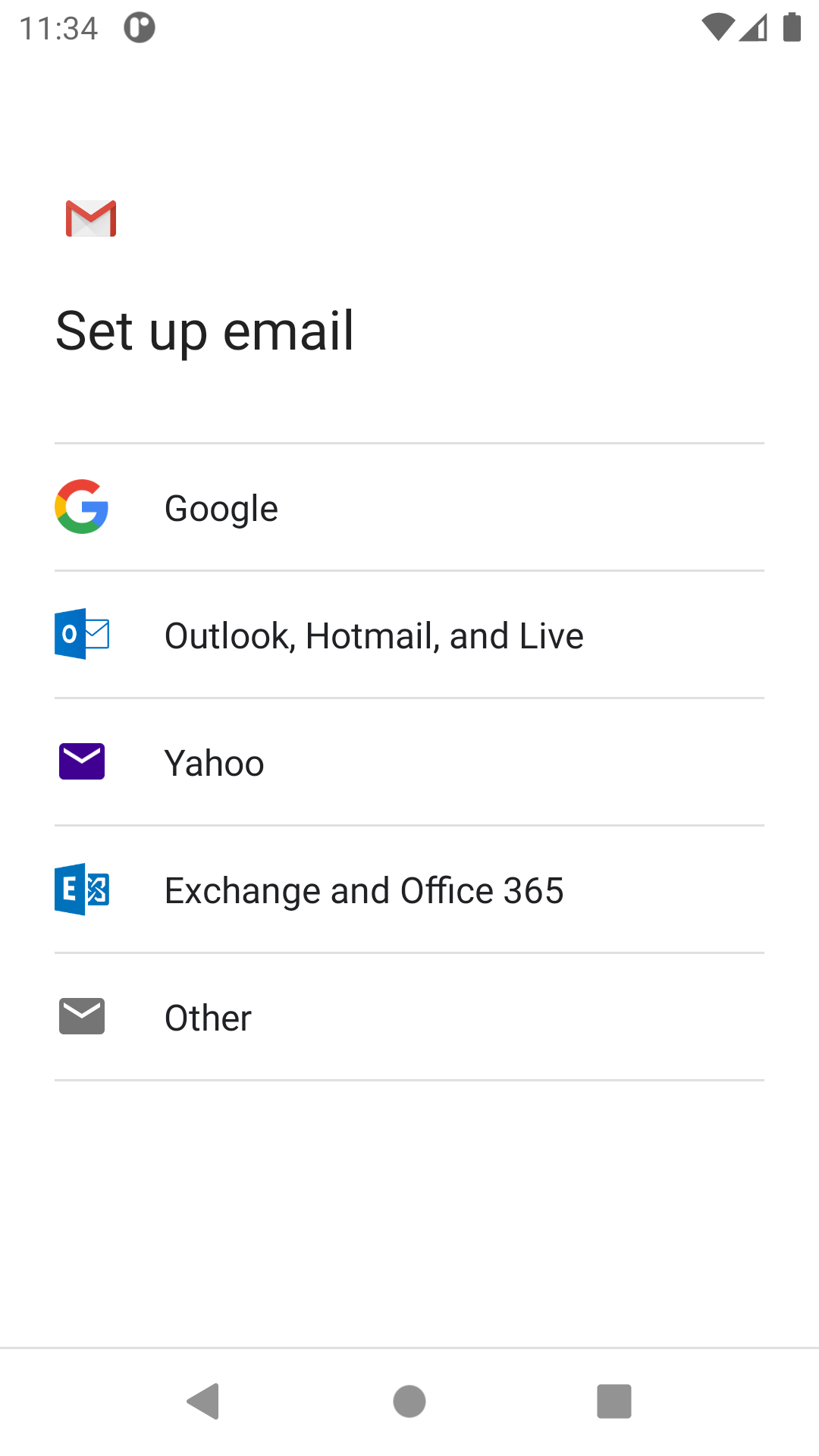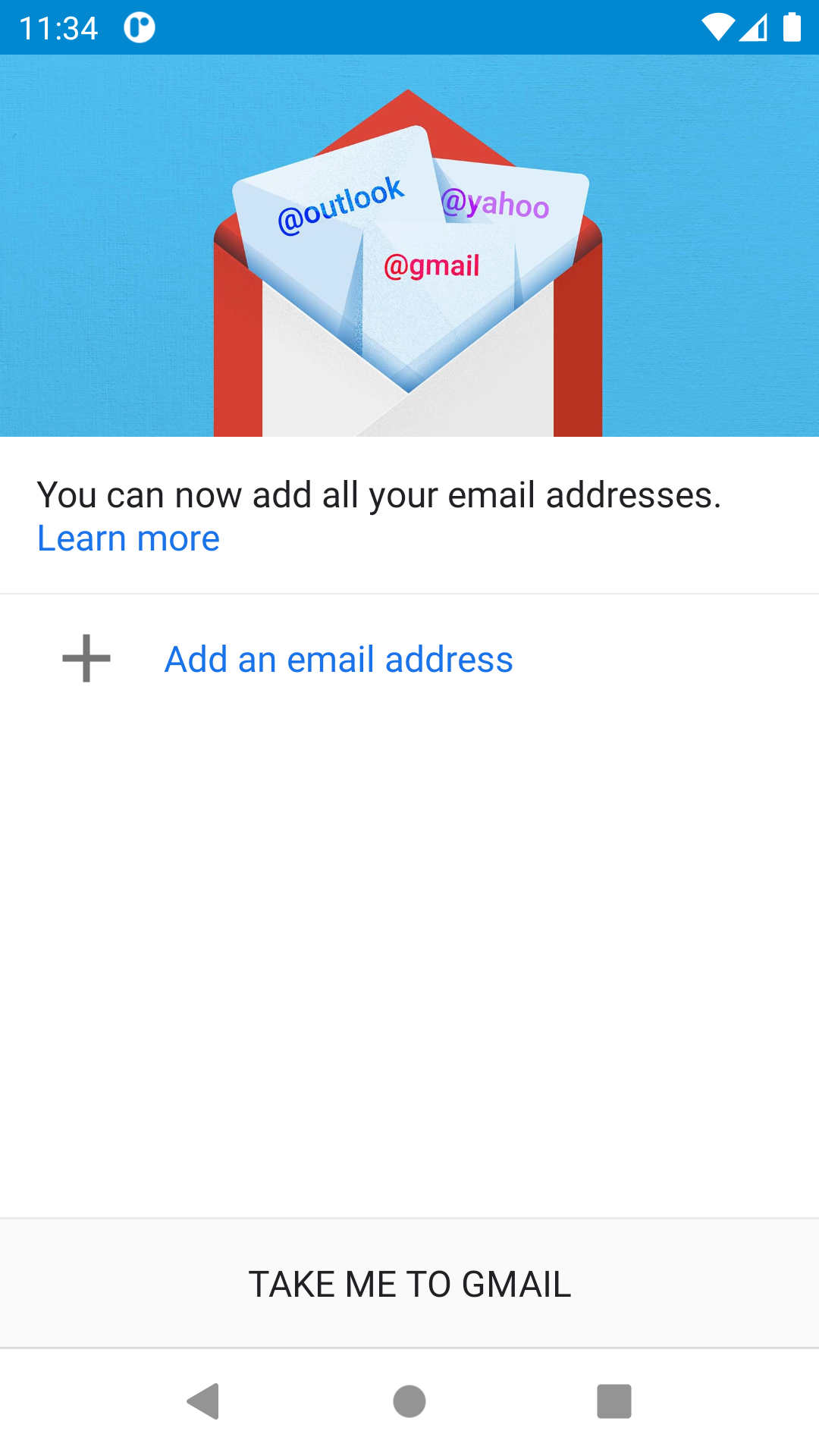Historique de la page
| Sv translation | |||||||||||||||||||||||||||||||||||||||||||||||||||||||||||||||||||||||||||||||
|---|---|---|---|---|---|---|---|---|---|---|---|---|---|---|---|---|---|---|---|---|---|---|---|---|---|---|---|---|---|---|---|---|---|---|---|---|---|---|---|---|---|---|---|---|---|---|---|---|---|---|---|---|---|---|---|---|---|---|---|---|---|---|---|---|---|---|---|---|---|---|---|---|---|---|---|---|---|---|---|
| |||||||||||||||||||||||||||||||||||||||||||||||||||||||||||||||||||||||||||||||
PrérequisAvant d'installer la machine virtuelle en elle-même, il est nécessaire de mettre en place un certain nombre de variables d'environnement et installer le sdkmanager. Vous trouverez ci-dessous les actions à effectuer en fonction de votre distribution (actions génériques, commandes correspondantes pour certaines distributions). Linux générique
Désormais vous avez tout le nécessaire pour utiliser les outils en ligne de commande afin de gérer votre environnement. Instructions spécifiquesRetrouvez ici les lignes de commandes correspondant aux étapes décrites dans le chapitre ci-dessus. Ubuntu
Arch Linuxcf. https://wiki.archlinux.org/index.php/Android#SDK_packages et https://wiki.archlinux.org/index.php/Android#Making_/opt/android-sdk_group-writeable
Android Virtual DeviceGérer les SDK et outilsQuelques commandes utiles de sdkmanager :
Avant de continuer assurez-vous d'avoir tous les prérequis en place :
Gérer les AVDsAvant de créer un AVD (Android Virtual Device), il vous faut une image système installée sur votre environnement. Ensuite vous pouvez créer un AVD selon un profil de hardware. Si ce n'est pas le cas, installez les éléments nécessaires :
Enfin, vous pouvez créer un AVD suivant l'image souhaitée :
Ensuite vous pouvez démarrer votre AVD à partir de la ligne de commande :
AstucesClavier physiquePour utiliser le clavier physique de votre ordinateur dans l'émulateur, modifier la valeur de la variable
Manipuler l'émulateurOn peut envoyer des commandes à l'émulateur pour simuler des activités particulières : recevoir un sms, modifier la position du gps, la puissance du gsm, etc. La liste des actions possibles est disponible ici : https://developer.android.com/studio/run/emulator-console
Ouvrir un root shellCréez une console root shell sur le terminal actuel. Elle diffère de la commande shell adb des manières suivantes :
cf. https://developer.android.com/studio/run/emulator-commandline#advanced ScreenshotsProblèmes connusErreur sdkmanager "Could not create settings"Quelle que soit la commande de `sdkmanager`, on obtient cette réponse :
Erreur "Warning: Failed to read or create install properties file."Impossible d'écrire dans le répertoire `/opt/android-sdk`.
Erreur emulator "PANIC: Broken AVD system path. Check your ANDROID_SDK_ROOT value [/opt/android-sdk]!"Erreur emulatorIl y a deux binaires dans l'installation Moins de problèmes ont été rencontré avec la version installée dans Références |
| Sv translation | |||||||||||||||||||||||||||||||||||||||||||||||||||||||||||||||||||||||||||||||
|---|---|---|---|---|---|---|---|---|---|---|---|---|---|---|---|---|---|---|---|---|---|---|---|---|---|---|---|---|---|---|---|---|---|---|---|---|---|---|---|---|---|---|---|---|---|---|---|---|---|---|---|---|---|---|---|---|---|---|---|---|---|---|---|---|---|---|---|---|---|---|---|---|---|---|---|---|---|---|---|
| |||||||||||||||||||||||||||||||||||||||||||||||||||||||||||||||||||||||||||||||
VoraussetzungBevor die virtuelle Maschine selbst installiert wird, müssen eine Reihe von Umgebungsvariablen eingerichtet und sdkmanager installiert werden. Nachfolgend die Aktionen, die entsprechend Ihrer Distribution auszuführen sind (generische Aktionen, entsprechende Befehle für bestimmte Distributionen). Generisches Linux
Jetzt haben Sie alles, was Sie für die Verwaltung der Kommandozeilen-Tools in Ihrer Umgebung brauchen. Spezifische AnweisungenIm Folgenden die Kommandozeilen, die den im obigen Kapitel beschriebenen Schritten entsprechen. Ubuntu
Arch Linuxvgl. https://wiki.archlinux.org/index.php/Android#SDK_packages und https://wiki.archlinux.org/index.php/Android#Making_/opt/android-sdk_group-writeable
Android Virtual DeviceVerwalten von SDKs und ToolsEinige nützliche sdkmanager-Befehle:
Bevor Sie fortfahren, vergewissern Sie sich, dass alle Voraussetzungen erfüllt sind:
AVDs verwaltenBevor Sie ein AVD (Android Virtual Device) erstellen, müssen Sie ein System-Image auf Ihrer Umgebung installieren. Erstellen Sie anschließen ein AVD entsprechend eines Hardware-Profils. Ist dies nicht der Fall, installieren Sie die erforderlichen Elemente:
Schließlich können Sie ein AVD entsprechend dem gewünschten Bild erstellen:
Starten Sie Ihr AVD dann ab der folgenden Kommandozeile:
TippsPhysische TastaturUm die physische Tastatur Ihres Computers im Emulator zu verwenden, ändern Sie den Wert der Variablen
Handhabung des EmulatorsEs können Befehle an den Emulator gesendet werden, um bestimmte Aktivitäten zu simulieren: Empfang einer SMS, Änderung der GPS-Position, Leistung des GSM, usw. Die Liste der möglichen Aktionen finden Sie hier: https: //developer.android.com/studio/run/emulator-console
Öffnen einer Root-ShellErstellen Sie eine Root-Shell-Konsole auf dem aktuellen Terminal. Sie unterscheidet sich vom Shell-Befehl adb in den folgenden Punkten:
siehe https://developer. android.com/studio/run/emulator-commandline#advanced ScreenshotsBekannte ProblemeFehler sdkmanager "Could not create settings"Ungeachtet des `sdkmanager'-Befehls erhalten wir diese Antwort:
Fehler "Warning: Failed to read or create install properties file."Es kann nicht in das Verzeichnis `/opt/android-sdk` geschrieben werden.
Fehler Emulator "PANIC: Broken AVD system path. Überprüfen Sie Ihren ANDROID_SDK_ROOT-Wert [/opt/android-sdk]!"Emulator-FehlerEs gibt zwei Binaries in der Installation Weniger Probleme traten mit der in Referenzen |