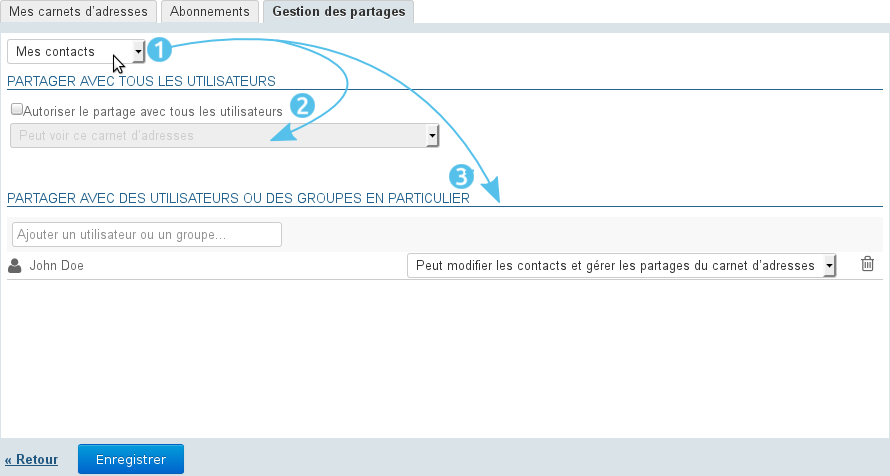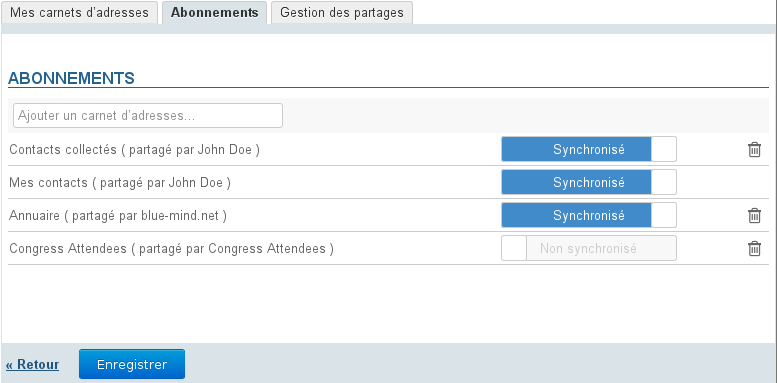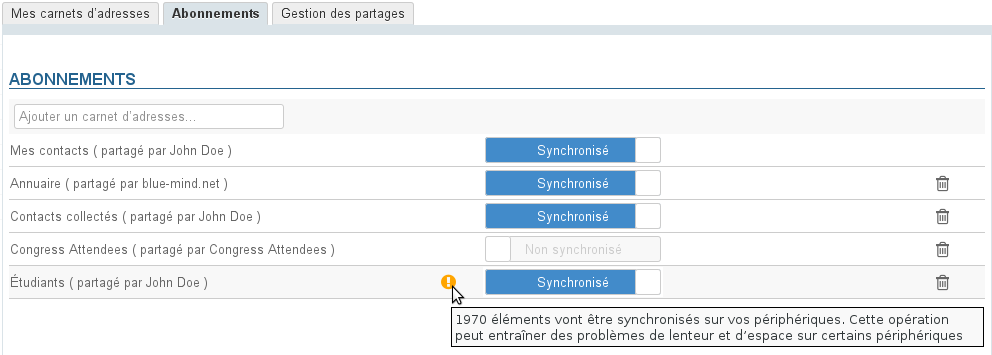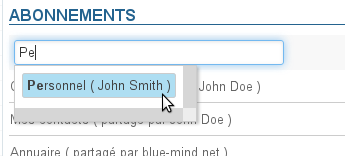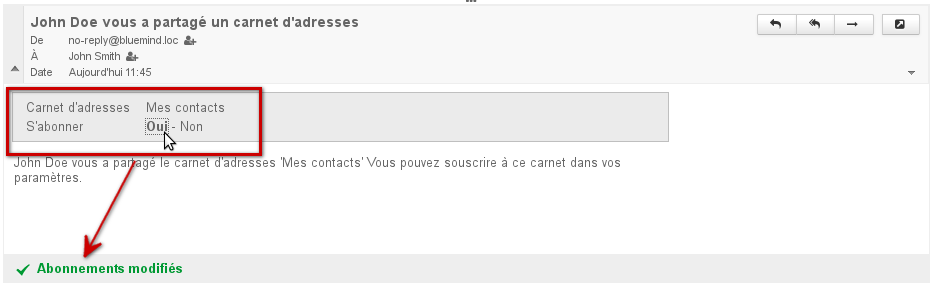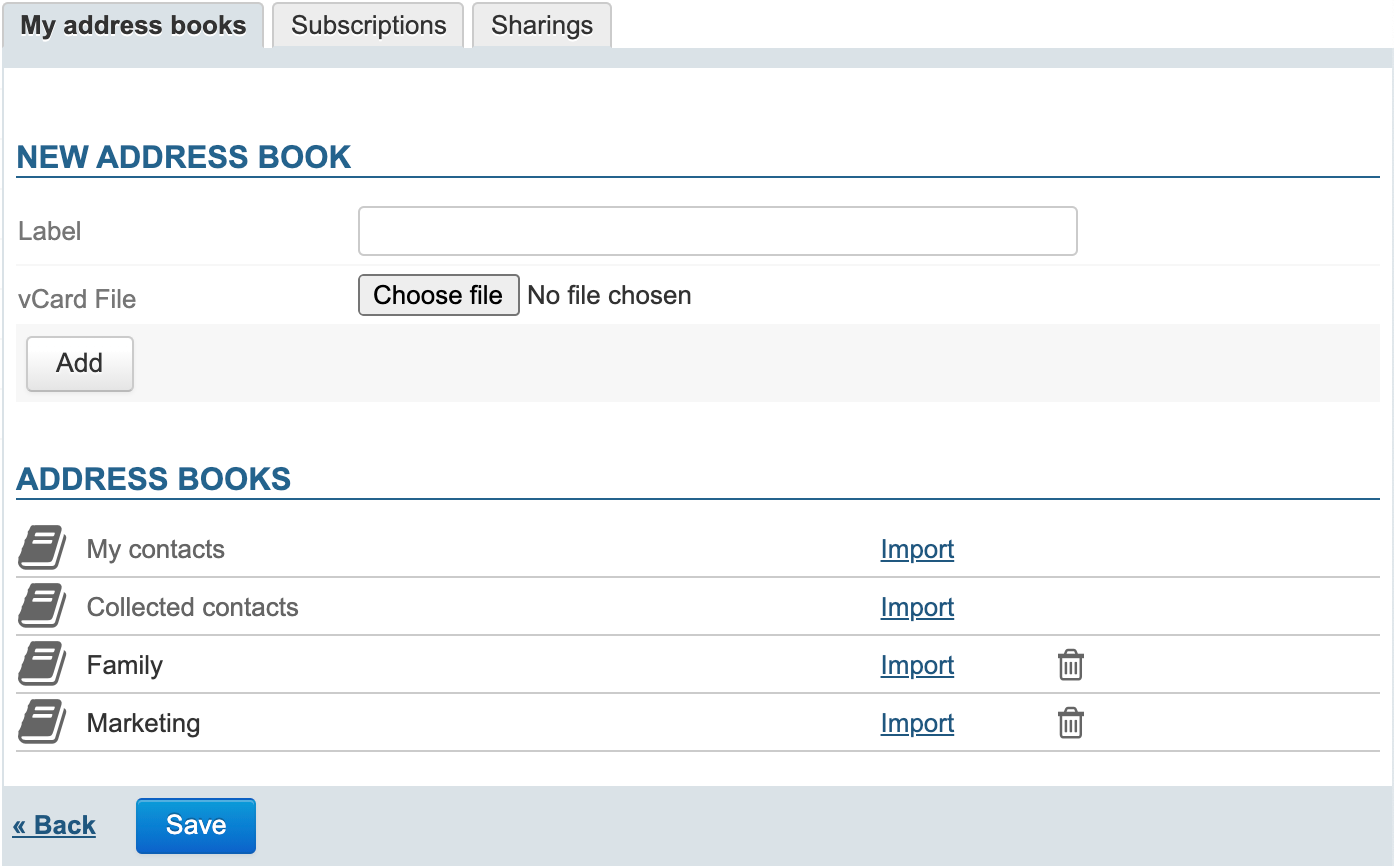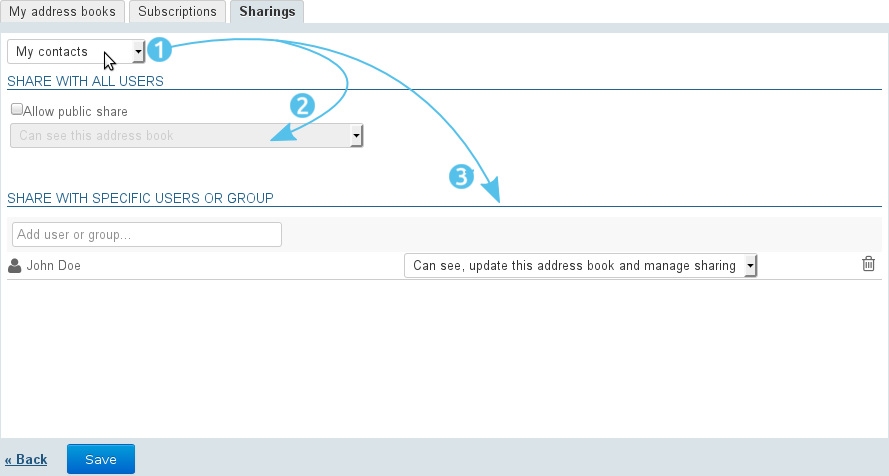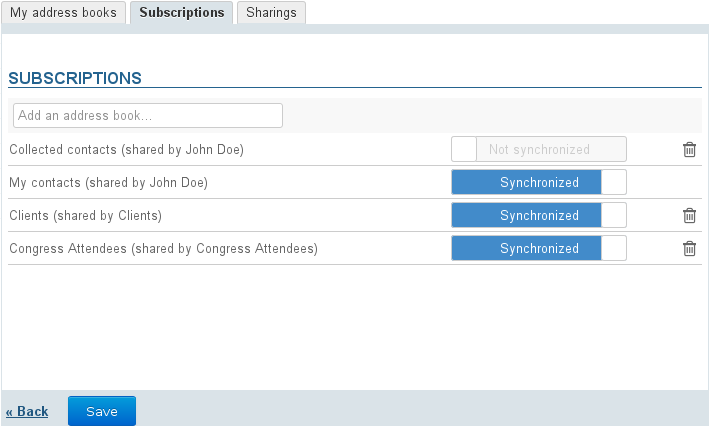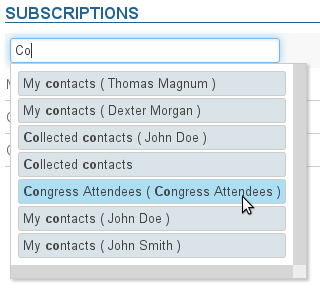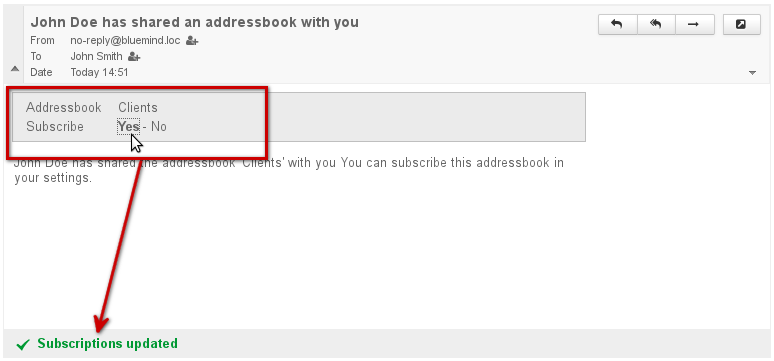Historique de la page
| Sv translation | ||||||||||||||||||||||||||||||||||||
|---|---|---|---|---|---|---|---|---|---|---|---|---|---|---|---|---|---|---|---|---|---|---|---|---|---|---|---|---|---|---|---|---|---|---|---|---|
| ||||||||||||||||||||||||||||||||||||
Carnets d'adresses de l'utilisateurPar défaut l'utilisateur possède 2 carnets d'adresses :
Ces carnets ne sont pas modifiables ni supprimables, mais l'utilisateur peut en faire une libre utilisation en gérant les contacts qui le composent. Création et modificationPour créer un nouveau carnet d'adresses :
Pour modifier un carnet d'adresses :
Pour supprimer un carnet d'adresses :
Import de contactsPour importer des contacts dans un carnet d'adresses depuis l'interface de gestion des préférences, vous devez posséder les contacts à importer sous forme de fichier au format vCard Exporter un carnetL'export des contacts d'un carnet d'adresses se fait directement depuis l'application Contacts. Partager un carnet d'adressesBlueMind offre la possibilité de partager ses carnets d'adresses personnels avec les autres utilisateurs. Pour partager un carnet d'adresses : Se rendre dans l'interface de gestion des préférences de l'utilisateur > section Contacts > onglet « Gestion des partages » :
AbonnementsDepuis la gestion des paramètresL'affichage des carnets d'adresses de l'utilisateur ainsi que des carnets d'adresses qui ont été partagés avec lui se fait via l'onglet Abonnements des préférences.
Le bouton "Synchronisation" permet de paramétrer une synchronisation différenciée pour chaque carnet avec les logiciels clients (application web, clients lourds ou appareils mobiles). Lorsque la synchronisation est activée, les données sont téléchargées sur le logiciel client. De ce fait :
Pour ajouter un carnet d'adresses :
Depuis le message d'information reçuLorsqu'un utilisateur partage un de ses carnets avec un autre utilisateur, ce dernier est informé par un message automatique. Ce message électronique lui permet de s'abonner directement au carnet d'adresses depuis l'interface de messagerie : | ||||||||||||||||||||||||||||||||||||
| Sv translation | ||||||||||||||||||||||||||||||||||||
|---|---|---|---|---|---|---|---|---|---|---|---|---|---|---|---|---|---|---|---|---|---|---|---|---|---|---|---|---|---|---|---|---|---|---|---|---|
| ||||||||||||||||||||||||||||||||||||
User address booksBy default, you have two address books:
You cannot modify or delete default address books, but you are free to use them and their contents as you wish. Creating and modifying address booksTo create a new address book:
To modify an address book:
To delete an address book:
Importing contactsTo import contacts into an address book via preferences, you need to have the contacts you want to import in a vCard file. Exporting address booksTo export contacts from an address book, you must go to the Contacts application. Sharing address booksBlueMind allows you to share personal address books with users. To share an address book, go to user preferences > Contacts > "Sharings" tab:
SubscriptionsIn user preferencesYou can see your own address books as well as those shared with you in the Synchronization tab in settings.
The "Synchronization" button allows you to set different synchronization settings with client software (web application, thick clients or mobile devices) for each address book. When synchronization is enabled, the data is downloaded into the software client. As a result:
To add an address book:
In the information email messageWhen a user shares an address book with you, you are notified via an automatic email message. This message allows you to subscribe to this address book directly: | ||||||||||||||||||||||||||||||||||||
| Sv translation | ||||||||||||||||||||||||||||||||||||
|---|---|---|---|---|---|---|---|---|---|---|---|---|---|---|---|---|---|---|---|---|---|---|---|---|---|---|---|---|---|---|---|---|---|---|---|---|
| ||||||||||||||||||||||||||||||||||||
Adressbücher des BenutzersStandardmäßig hat der Benutzer zwei Adressbücher:
Diese Adressbücher können weder geändert noch gelöscht werden, aber der Benutzer kann sie frei verwenden und die enthaltenen Kontakte verwalten. Erstellen und ändernSo erstellen Sie ein neues Adressbuch:
So bearbeiten Sie ein Adressbuch:
So löschen Sie ein Adressbuch:
Kontakte importierenUm Kontakte ausgehend von der Verwaltung der Einstellungen in ein Adressbuch zu importieren, müssen Ihnen die zu importierenden Kontakte als Datei im Format vCard vorliegen. Ein Adressbuch exportierenDas Exportieren der Kontakte eines Adressbuchs erfolgt ausgehend von der Anwendung "Kontakte". Ein Adressbuch freigebenBlueMind bietet die Möglichkeit, persönliche Adressbücher mit anderen Benutzern zu teilen. So erfolgt die Freigabe eines Adressbuchs: Rufen Sie die Verwaltung der Benutzereinstellungen > Bereich Kontakte > Registerkarte "Freigaben" auf:
AbonnementsAusgehend von der Verwaltung der EinstellungenDie Adressbücher eines Benutzers und die Adressbücher, die für diesen Benutzer freigegeben wurden, werden in der Registerkarte Abonnements der Einstellungen angezeigt.
Die Schaltfläche "Synchronisation" (Synchronisierung) gestattet die Konfiguration verschiedener Synchronisierungseinstellungen für jedes Adressbuch mit der Client-Software (Webanwendung, Fat Clients oder mobile Geräte). Wenn die Synchronisierung aktiviert ist, werden die Daten in die Client-Software heruntergeladen. Daher:
So fügen Sie ein Adressbuch hinzu:
Ausgehend von der empfangenen InformationsnachrichtWenn ein Benutzer eines seiner Adressbücher für einen anderen Benutzer freigibt, erhält dieser automatisch eine Nachricht zur Information. Diese elektronische Nachricht gestattet ihm, das Adressbuch ausgehend von der E-Mail-Oberfläche direkt zu abonnieren: | ||||||||||||||||||||||||||||||||||||