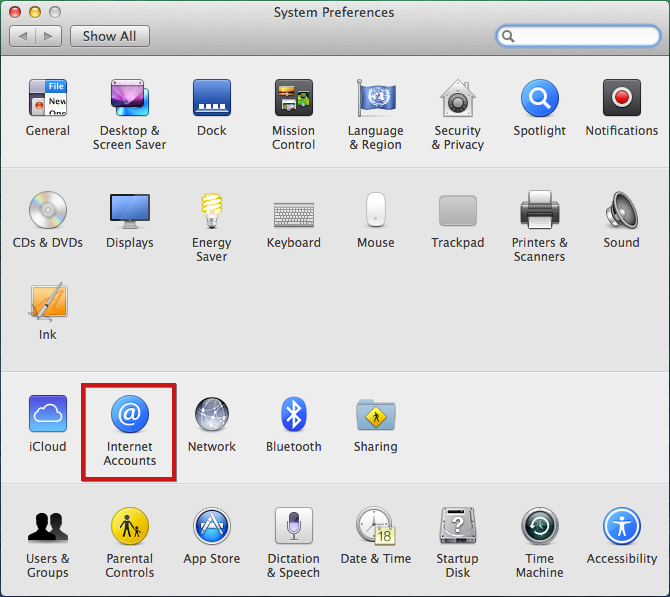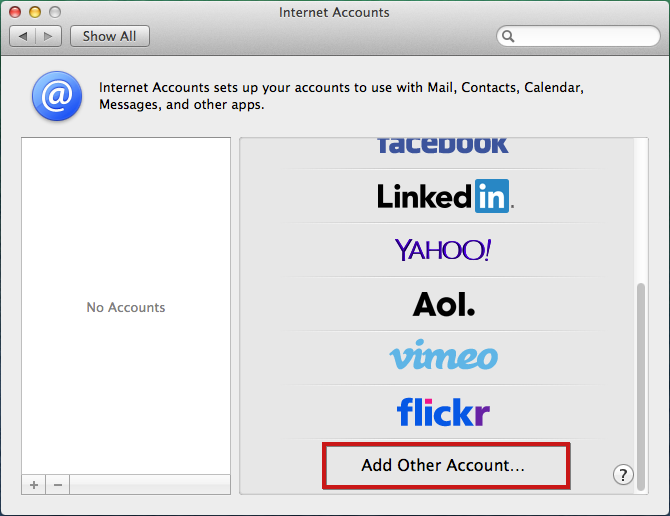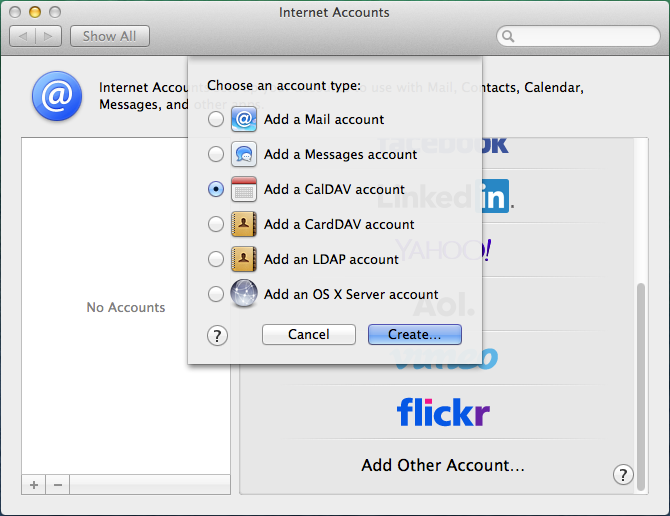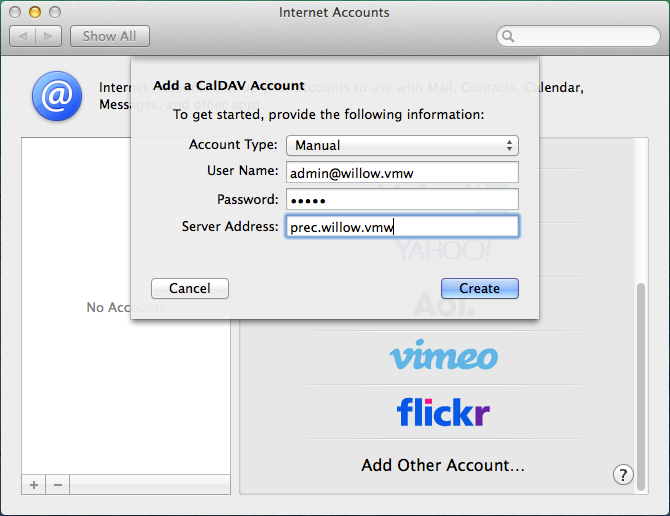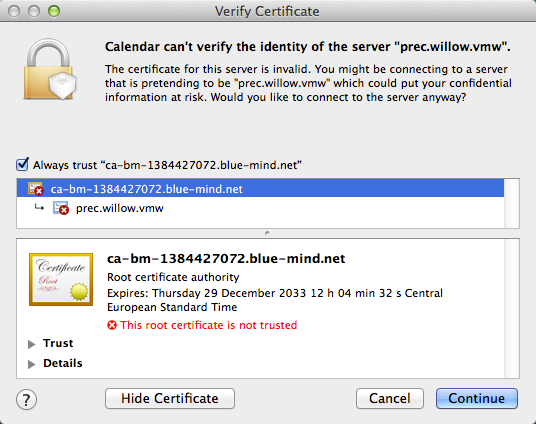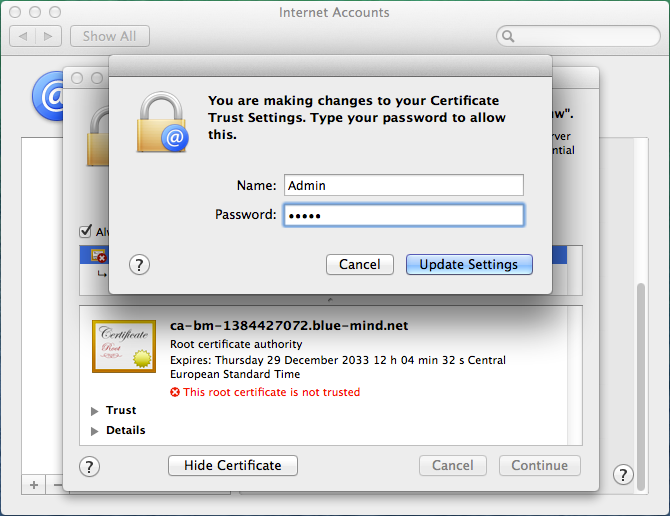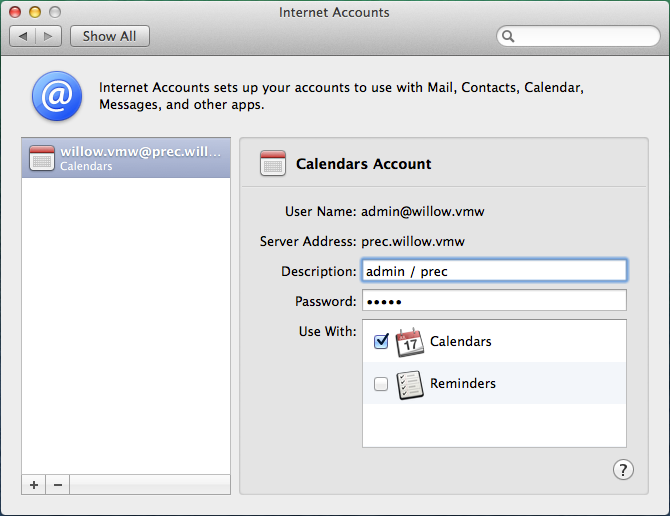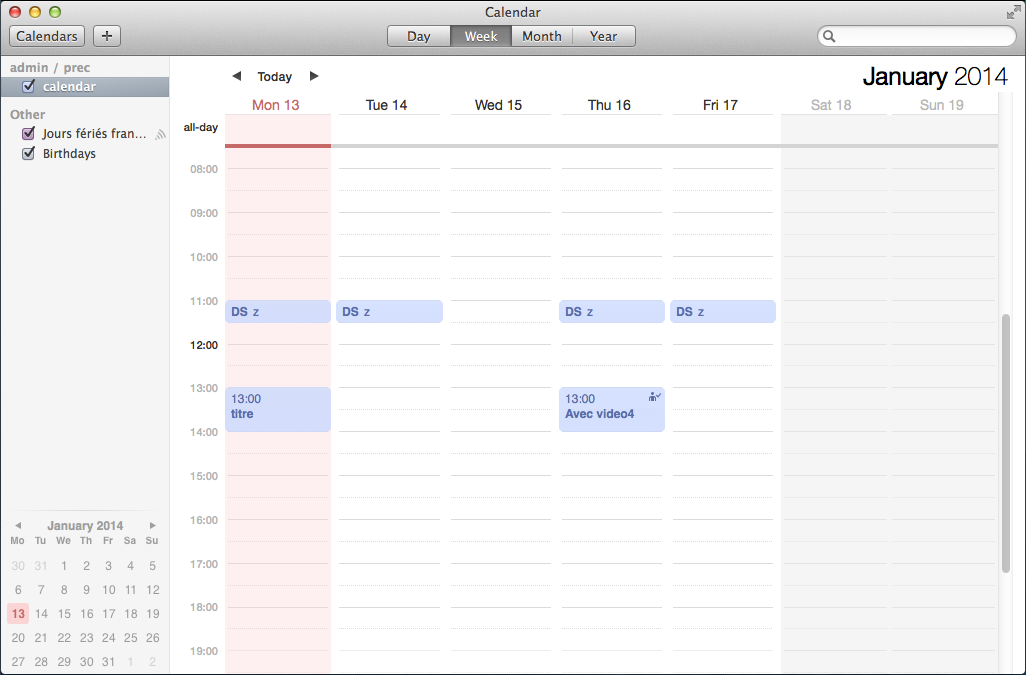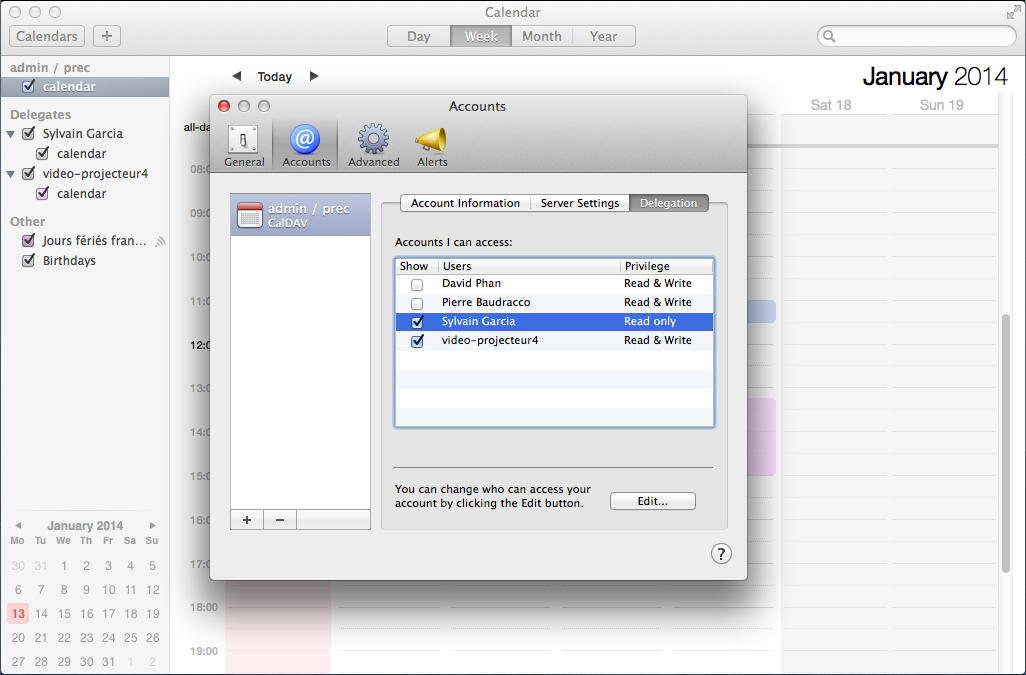Historique de la page
...
| Sv translation | ||
|---|---|---|
| ||
Setting up a CalDAV accountCreating an accountGo to System Preferences > "Internet Accounts": Select "Add other account": Select "Add a CalDAV account" and click "Create": Set Account Type to Manual (an automatic account requires DNS SRV records) and enter the account information: Click "Create". You will get a warning that the connection is unsecured, which isn't entirely technically accurate. Click "Create" again. The system then tells you that the issue is that the certificate is invalid: Check "Always trust..." to tell the system to trust the certificate and click "Continue": Confirm that you want to add this certificate by entering your system user name and password. The account is then created with the following settings:
Launch Calendar. Your appointments should appear: Displaying shared calendarsTo view shared calendars in Calendar, you must first subscribe to them in BlueMind. This operation must be made in the web-based UI.
For more details, go to Calendar preferences. Once you've subscribed to calendars in BlueMind, go to Calendar preferences > "Accounts" > select the account you've created > "Delegation": the calendars you have access to (your own calendars as well as those you have rights to) are listed.
|
| Sv translation | ||
|---|---|---|
| ||
Konfiguration eines CalDAV-KontosKontoerstellungGehen Sie in die Internetkonten-Verwaltung: Systemeinstellungen > „Internet Accounts“ („Internetkonten“): Wählen Sie ‚Add other account“ („Anderes Konto hinzufügen“): Wählen Sie „Add a CalDAV account“ („CalDAV-Konto hinzufügen“) und klicken Sie auf die Schaltfläche „Create“ („Erstellen“): Wählen Sie den manuellen Kontotyp (ein automatisches Konto erfordert, dass DNS SRV-Einträge vorhanden sind) und geben Sie die Kontoinformationen ein:
Klicken Sie auf „Create“ („Erstellen“). Eine Warnung zeigt an, dass die Verbindung nicht sicher ist, was technisch nicht ganz richtig ist. Bestätigen Sie die Warnmeldung. Klicken Sie ein zweites Mal auf „Create“ („Erstellen“) und das System meldet, dass das Problem im „selbstsignierten“ Zertifikat besteht: Ankreuzen „Always trust...“ („Immer vertrauen“), um dem Zertifikat zu vertrauen und klicken Sie auf „Continue“ („Weiter“), um fortzufahren: Das Hinzufügen des Zertifikats durch Eingabe Ihres Benutzernamens und System-Passworts bestätigen. Das Konto wird mit den folgenden Einstellungen erstellt:
Starten Sie den Kalender, die Termine müssen angezeigt werden: Anzeigen gemeinsamer TerminkalenderUm sie im Kalender sehen zu können, muss der Benutzer die gewünschten Terminkalender zunächst in BlueMind abonnieren. Dazu muss der Vorgang unbedingt in der Web-Schnittstelle
Für weitere Informationen, siehe Seite Kalender-Einstellungen. Sind die Abonnements in BlueMind abgeschlossen, gehen Sie zu den Kalendereinstellungen > Registerkarte „Konten“ > wählen Sie das erstellte Konto > Rubrik „Delegation“: Die Kalender, auf die der Benutzer Zugriff hat (seine eigenen und die, für die er Freigabeberechtigungen erhalten hat), werden angezeigt.
|