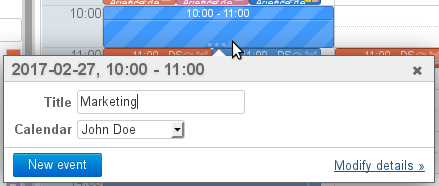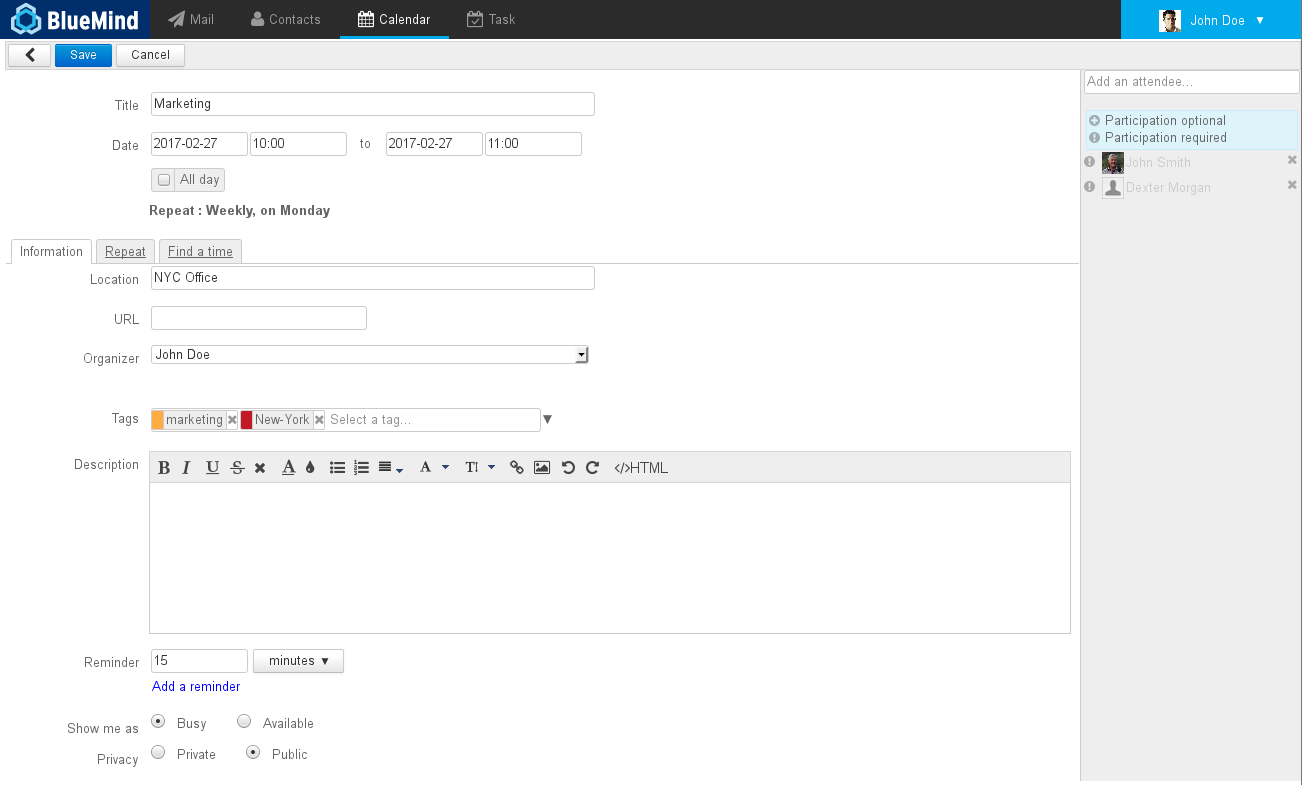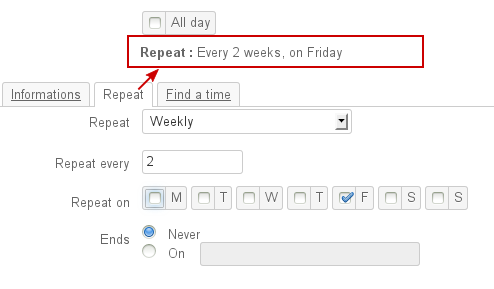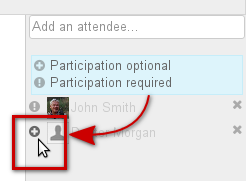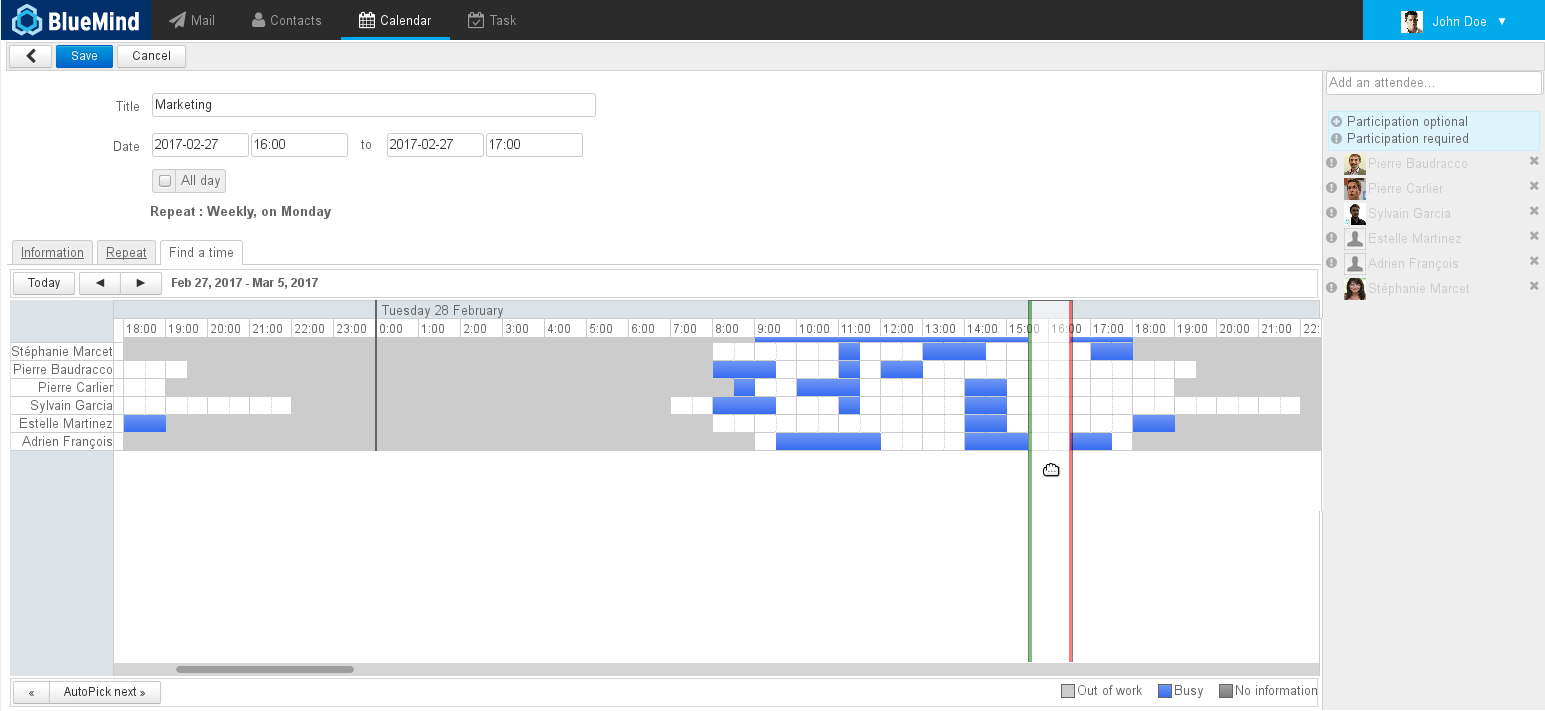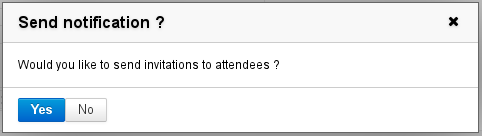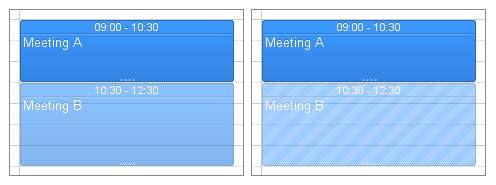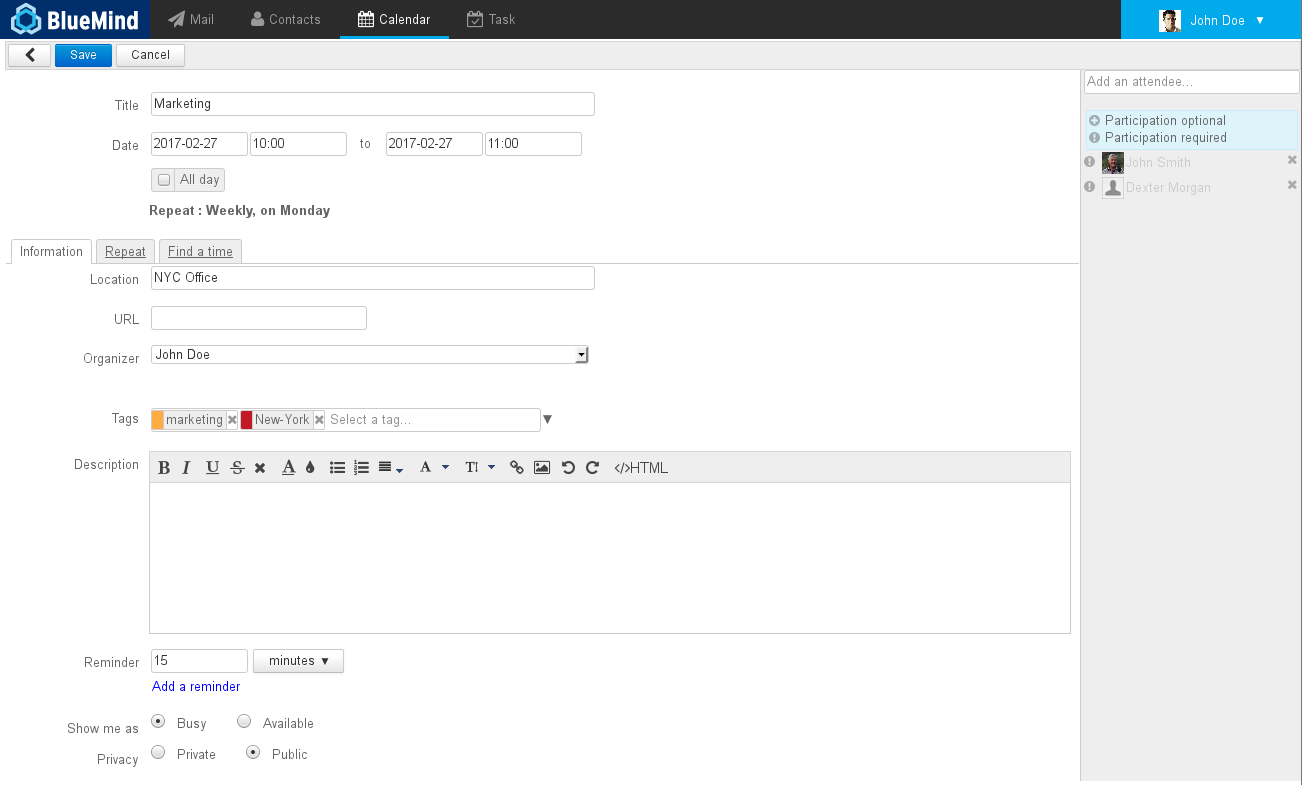
Scheduling a recurrence
If you'd like to organize a recurring meeting, go to the "Repeat" tab to set the meeting's periodicity:
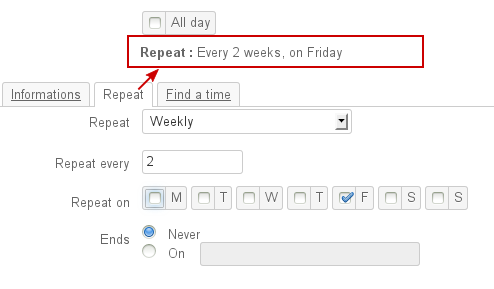
| Astuce |
|---|
A meeting's periodicity can be set before or after adding participants and time-slot search. It can also be added later by editing the event. |
Inviting participants
In the right-hand side of the page, add the users or groups you want to invite.
You can choose for their participation to be required (default) or optional, by clicking the icon shown before their name after they are added:
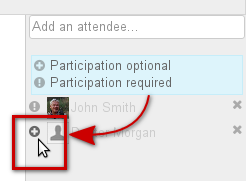
Booking resources
To book a resource, simply add it to the meeting as you would another participant.
| Astuce |
|---|
To find out more about booking resources, please go to the page Resources. |
Searching for an available time slot
If one or several participants are not available during the selected time slot, or if you want to look for another one, you can use the availability search tool in the "Find a time" tab:
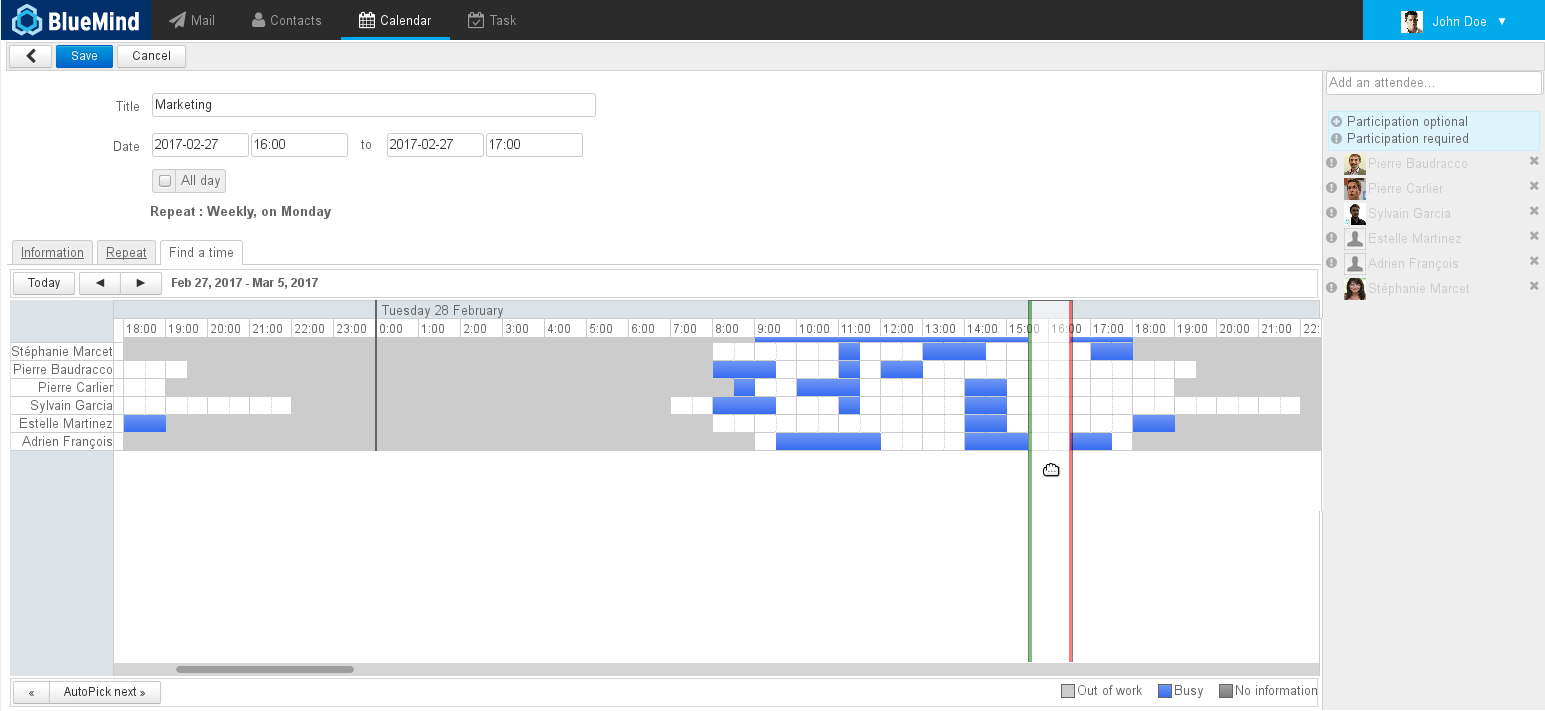
This tab allows you to view busy or available time slots for the participants and resources invited.
- Drag the strip from left to right to move the time slot
- Click and drag the green and red lines to increase or decrease the meeting's duration
- Use the navigation buttons in the top left corner of the tab to change time periods and the horizontal scroll bar at the bottom of the tab to navigate within the period
Sending invitations
Once the meeting's parameters are set, simply validate to send an invitation to each participant as well as a resource booking request.
To do this, click "Save" at the top of the page and the following dialog box opens:
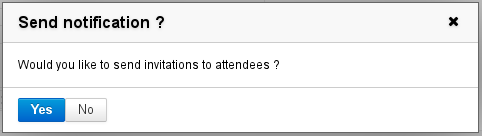
- Clicking "Yes" generates an email message which is sent to each participant and the resource's manager. The event is also shown in their calendar until they accept or reject the invitation
 Image Removed If you click "No", no invitation will be sent by e-mail nor will anything be added to other participants' calendars, which allows you to edit and finalize your event before you send invitations.
Image Removed If you click "No", no invitation will be sent by e-mail nor will anything be added to other participants' calendars, which allows you to edit and finalize your event before you send invitations.
| Astuce |
|---|
In each user's or resource's calendar, solid colors indicate participation is confirmed, transparent colors indicate participation is pending confirmation (either a reply is pending or the user has replied "maybe") and in a striped transparent color if the user has declined the invitation: 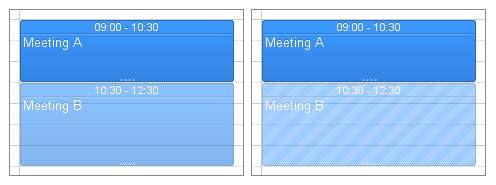
|
Managing participation
Participation notices
When a participant accepts, declines or puts on hold an invitation (replies "maybe"), the meeting's organizer is informed by email.
If a participant later modifies their attendance status, they can choose whether or not to notify the meeting organizer. If they choose not to notify the organizer, then only their own version of the event is modified, the organizer's version is not updated and it will not show any changes.
Viewing participation statuses
Participants other than the organizer cannot see other participants' attendance statuses in their version of the event. To see them, they must consult the organizer's version – provided they have reading privileges over that calendar:

- users who have confirmed participation are shown in black
- users whose response is pending (or replied "maybe") are grayed out
- users who have declined the invitation are shown grayed and struck out
| Info |
|---|
 Image Removed
Image Removed |
|---|
- Participants can no longer not see the details of other participants' assistance, only the organizer is kept informed.
- A long-awaited BlueMind 3.5 feature is being Participants are able to specify different participation statuses for each instance of a recurring meeting. As a result, participants they can confirm their assistance for a whole series and, if necessary, specify that they will not attend a specific instance.
- Each participant now has a customized view of a meeting, which means they can edit it (customized title, description, location, etc.) without it being visible by other participants.
|
Inviting/removing participants
To invite new participants or to exclude invitees, simply edit the event:
- in the calendar, click the event to open the information window
- click the link "Modify details"
- add and remove participants in the right hand side of the window
- click "Save" to validate changes and send new invitations.
Enregistrer
Enregistrer
Enregistrer
EnregistrerEnregistrer
Enregistrer
Enregistrer
Enregistrer
Enregistrer