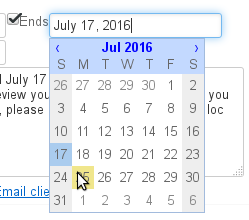General preferences
The "General" tab allows you to set up the vacation responder and email forwarding.
Automatic reply
A : a reply will be sent automatically to everyone who sends you an email for the duration you set.
You can use this feature to notify people that you are out of the office.

- Start and end dates are not required:
- If no start date is specified, the responder is enabled when the new settings are entered.
- If no end date is specified, the responder remains active until you change the setting to "Vacation responder OFF"
Clicking the date input area opens a popup calendar to help you choose a date:
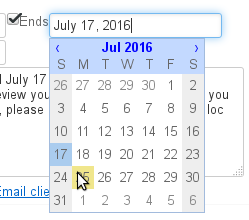
- Completing the subject line is optional: if it is empty, a message with an empty subject line will be sent.
- Message content is mandatory. It will be shown in the body of sent messages.
| Astuce |
|---|
When the responder is turned off, the last settings used are saved and brought up in case you want to turn it on again. |
| Info |
|---|
An automatic away message is sent once in every 3-day period to every person who emails you. If you turn the responder off and then back on during this period without changing the message's subject or contents, people who have already received an auto-reply will not be sent any more away messages and the countdown for the period continues where it was left off. E.g.: - User A turns on their responder.
- User A receives a message from User B on day D, an away message is sent to User B and the 3-day countdown starts.
- User A turns off their responder on day D+1.
- User A receives a message from User B. No away message is sent.
- User A turns their responder on again, without changes, on D+2.
- User A then receives a message from B: the responder considers this is still D+2, therefore no away message is sent to User B.
|
Automatic forwarding
This form allows you to forward all incoming messages to one or several internal or external addresses while keeping – or not – a copy in your inbox.
To enable automatic forwarding, check the following box and enter the recipients' addresses:
 Image Removed
Image Removed
| Astuce |
|---|
Autocomplete searches all your address box for matches (directory, personal address books, etc.) |
| Remarque |
|---|
You must click the address suggested by autocomplete to apply it. Simply pressing "enter" after typing in the address is not enough. Addresses properly entered into the system are highlighted in blue with a "x" next to them to remove them |
Filters
Filters allow you to apply sorting rules and set automatic actions for new incoming messages.
You can use filters to organize messages from specific senders into a sub-folder, or have messages with a specific subject deleted, without any manual intervention from you.

To find out more about managing message filters, please go to the page: Message filters
Identities
The identities tab allows you to manage your identities and related signatures.

For more details, please go to the page: Identities.
Managing shared mailboxes
You can manage sharing and delegation rights for your mailbox as well as any other component you are the administrator of (shared mailbox, resource) in the Sharings tab.
| Remarque |
|---|
By default, your own editing and administration permissions are shown: these cannot be deleted or lowered. |

The sharing options available are:
- Can see my mailbox: the user selected is able to read the messages in your mailbox.
- Can update my mailbox: the user selected is able to view your messages and edit them (delete, move between folders, folder name and structure, etc.).
- Can update my mailbox and manage sharing: in addition to the viewing and editing rights above, the user selected is able to modify your mailbox's share options.
See Managing shares.