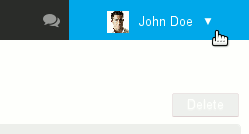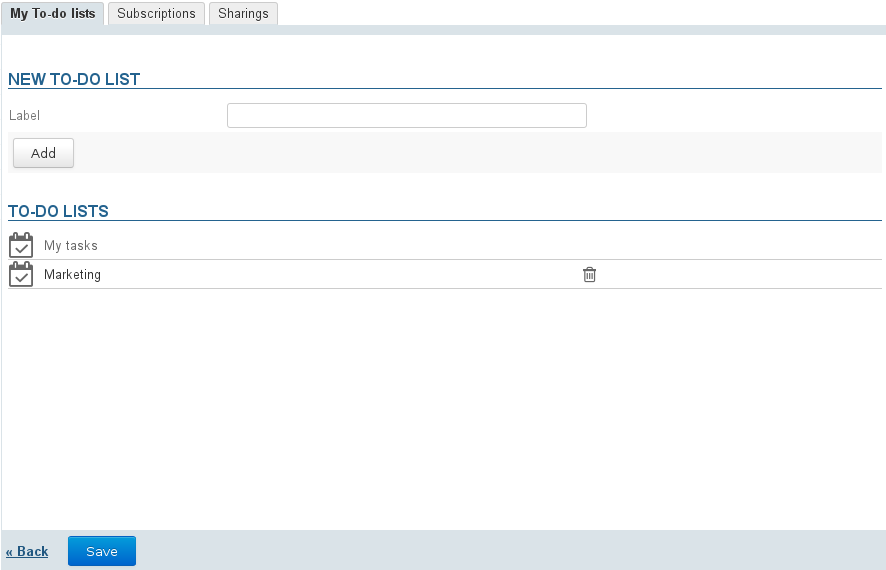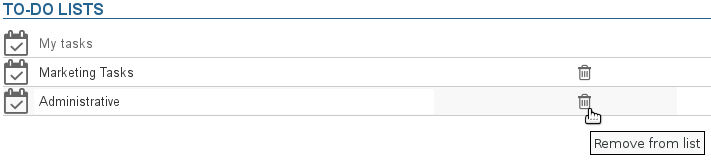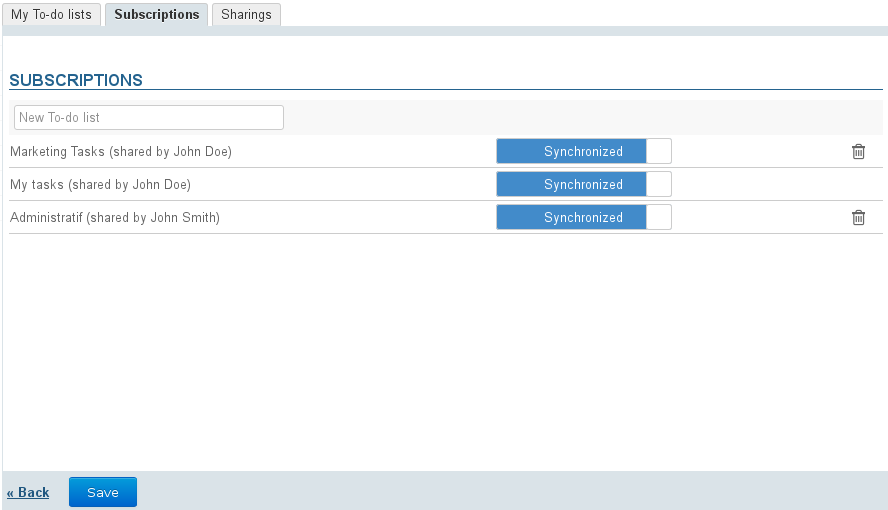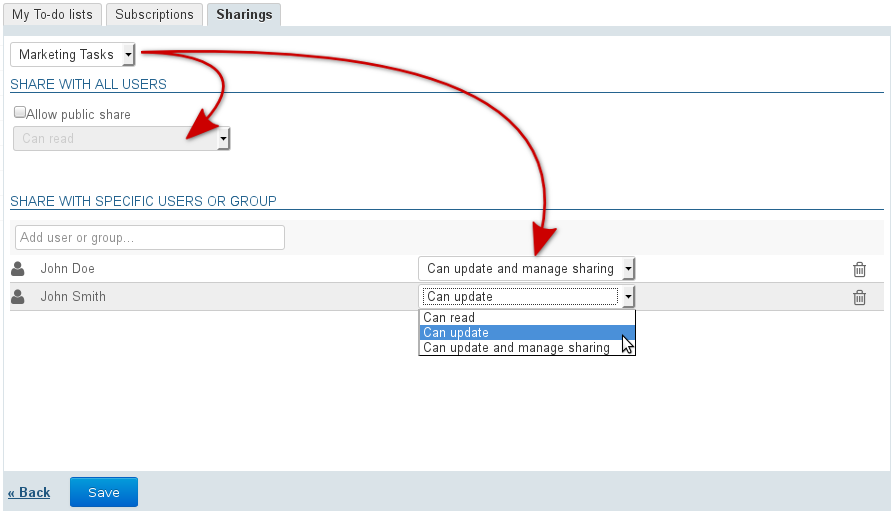Historique de la page
...
| Sv translation | |||||||||||||||||||||||||||
|---|---|---|---|---|---|---|---|---|---|---|---|---|---|---|---|---|---|---|---|---|---|---|---|---|---|---|---|
| |||||||||||||||||||||||||||
To-do listsThe first tab allows you to manage your to-do lists, in addition to what you can do within the application itself: By default, each user has a personal list named "My To-do List", which cannot be edited or deleted. Creating a to-do ListTo create a to-do list:
The list is shown below and is immediately available in the application. Editing to-do listsTo rename a list, click its name to open the text box: Enter the new name and click the check mark at the end of the row to confirm, or type Enter or simply leave the box:
Deleting to-do listsTo delete a to-do list, click the trash icon at the end of the corresponding row:
Subscribing to a to-do listThis tab allows you to subscribe to to-do lists or to access your lists to enable their synchronization for offline or third-party client (thick client software or mobile device): When synchronization is enabled for a list, the data is downloaded into the software client. As a result:
To add a list:
To delete a list:
Managing SharingBlueMind allows you to share to-do lists with others to make them available for viewing or to create shared lists with read and write rights. Possible sharing rights are:
To share a list:
| |||||||||||||||||||||||||||