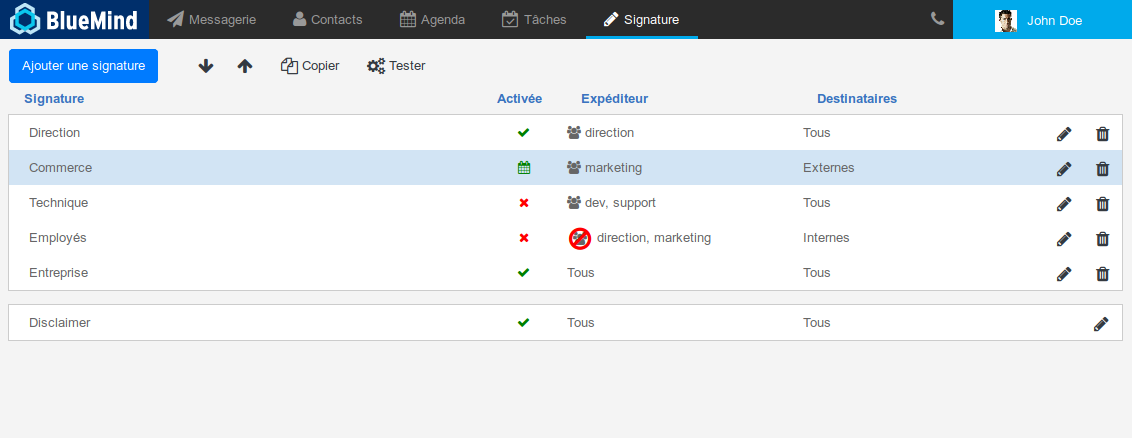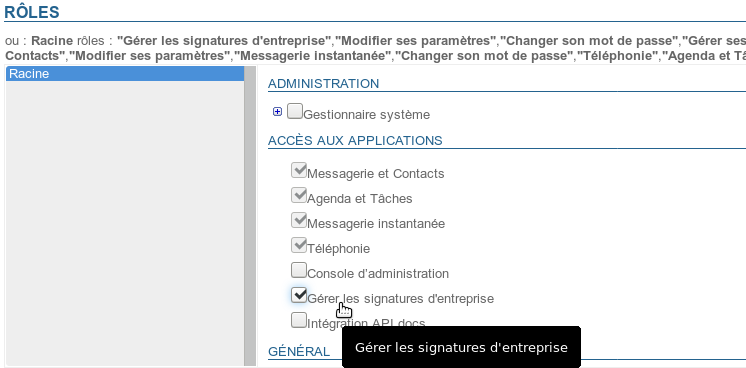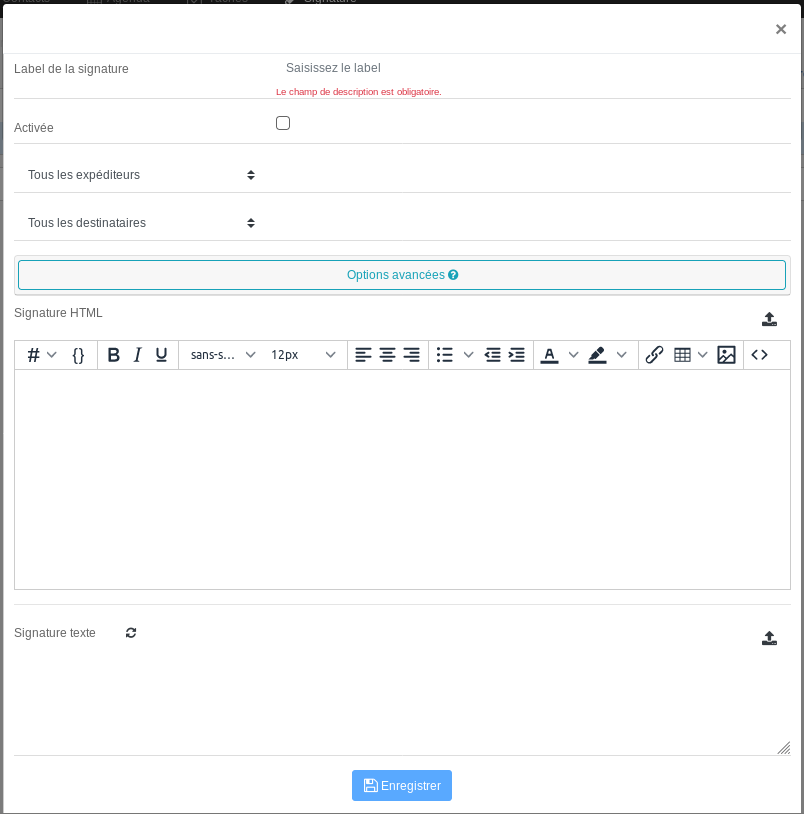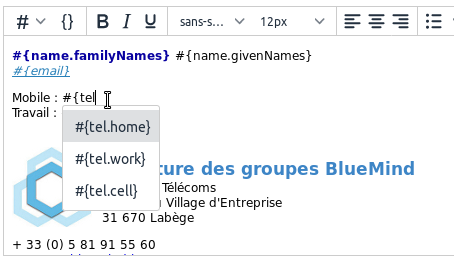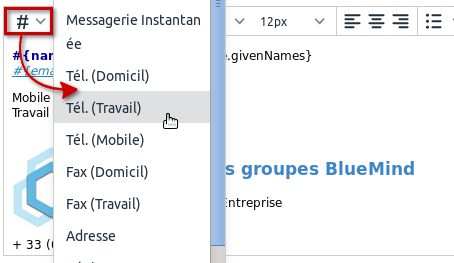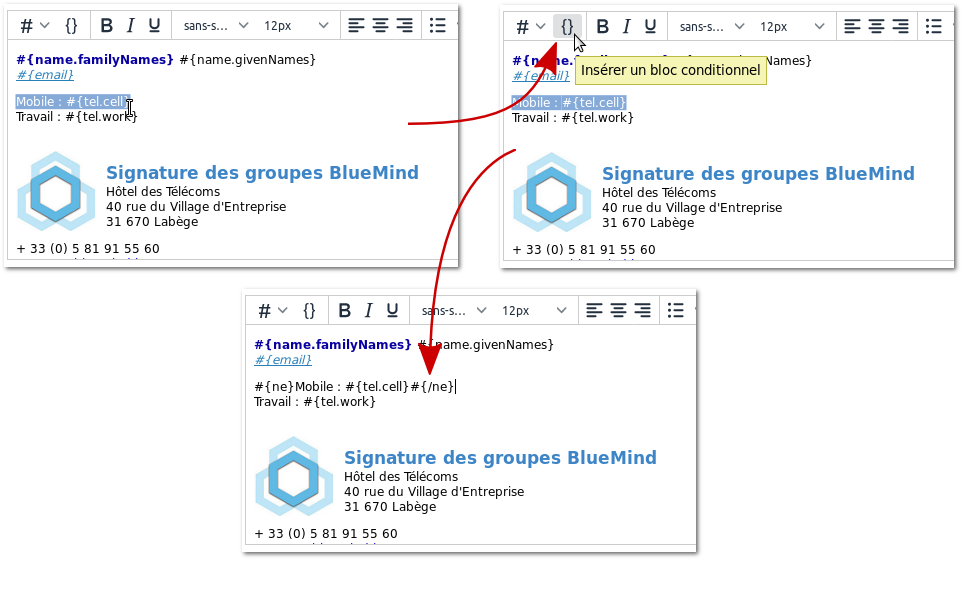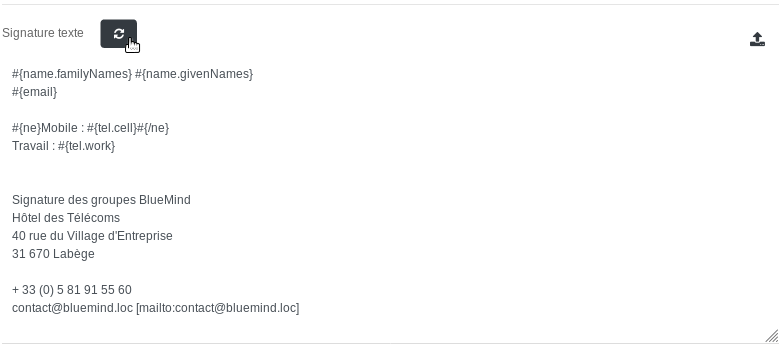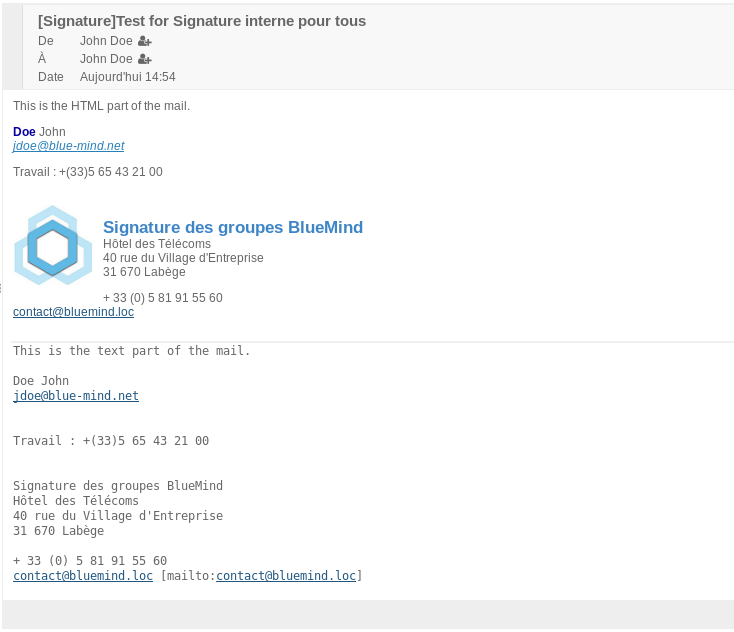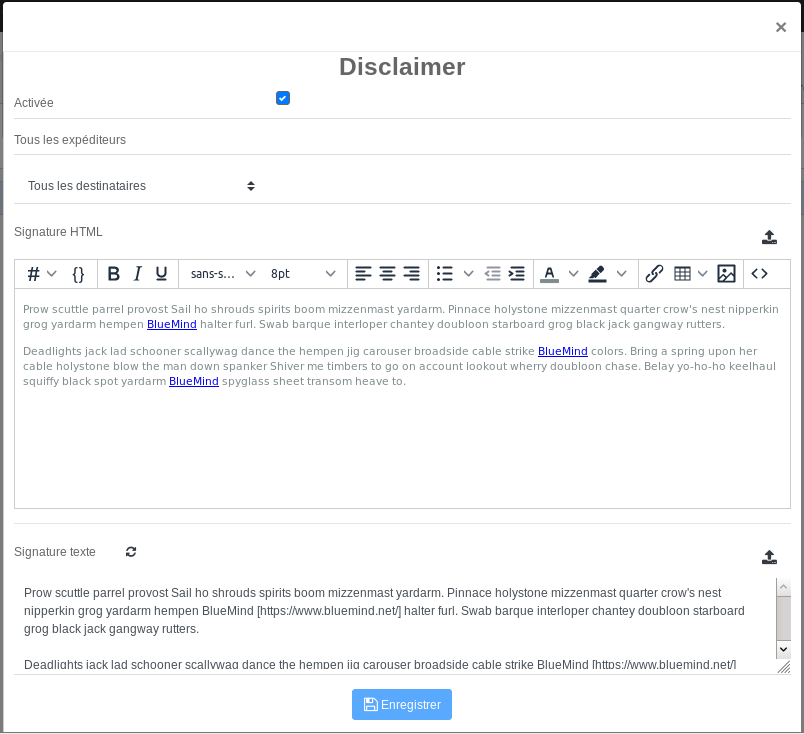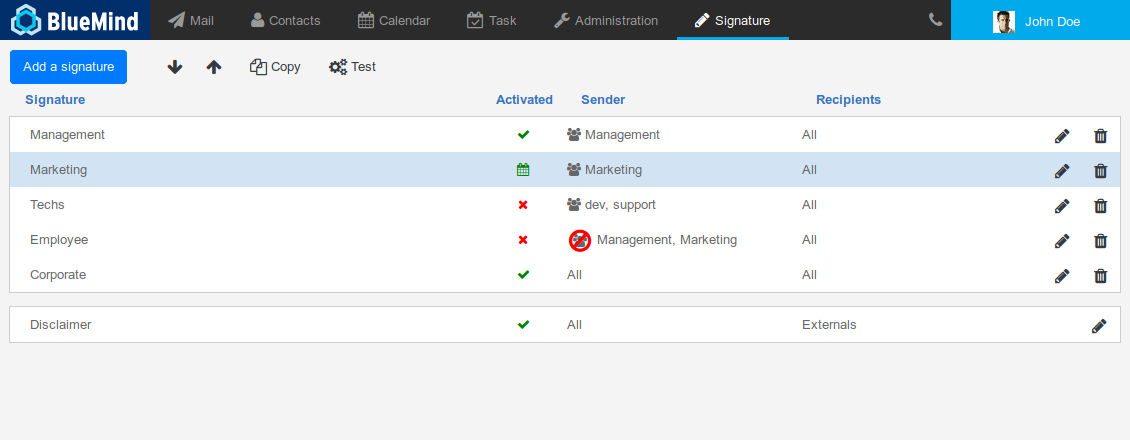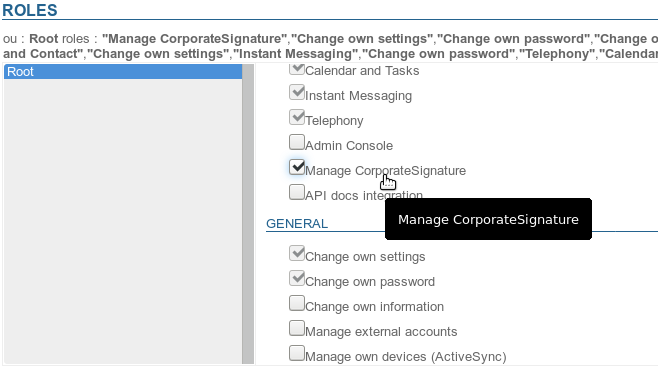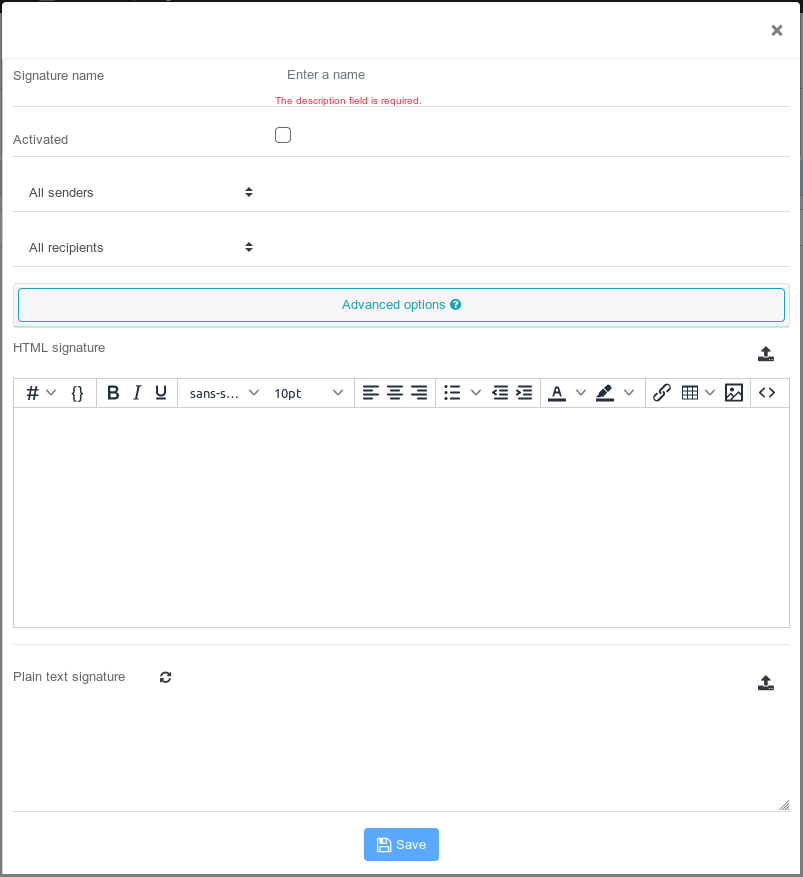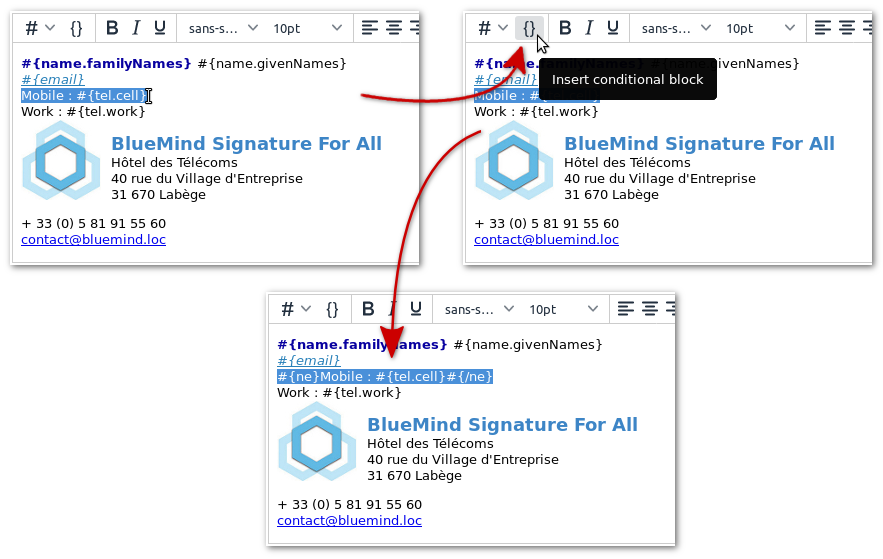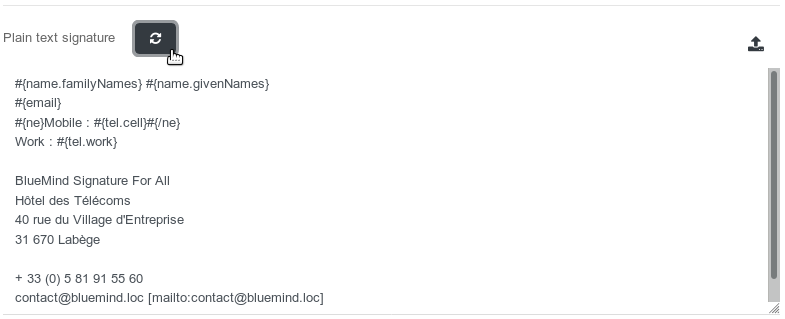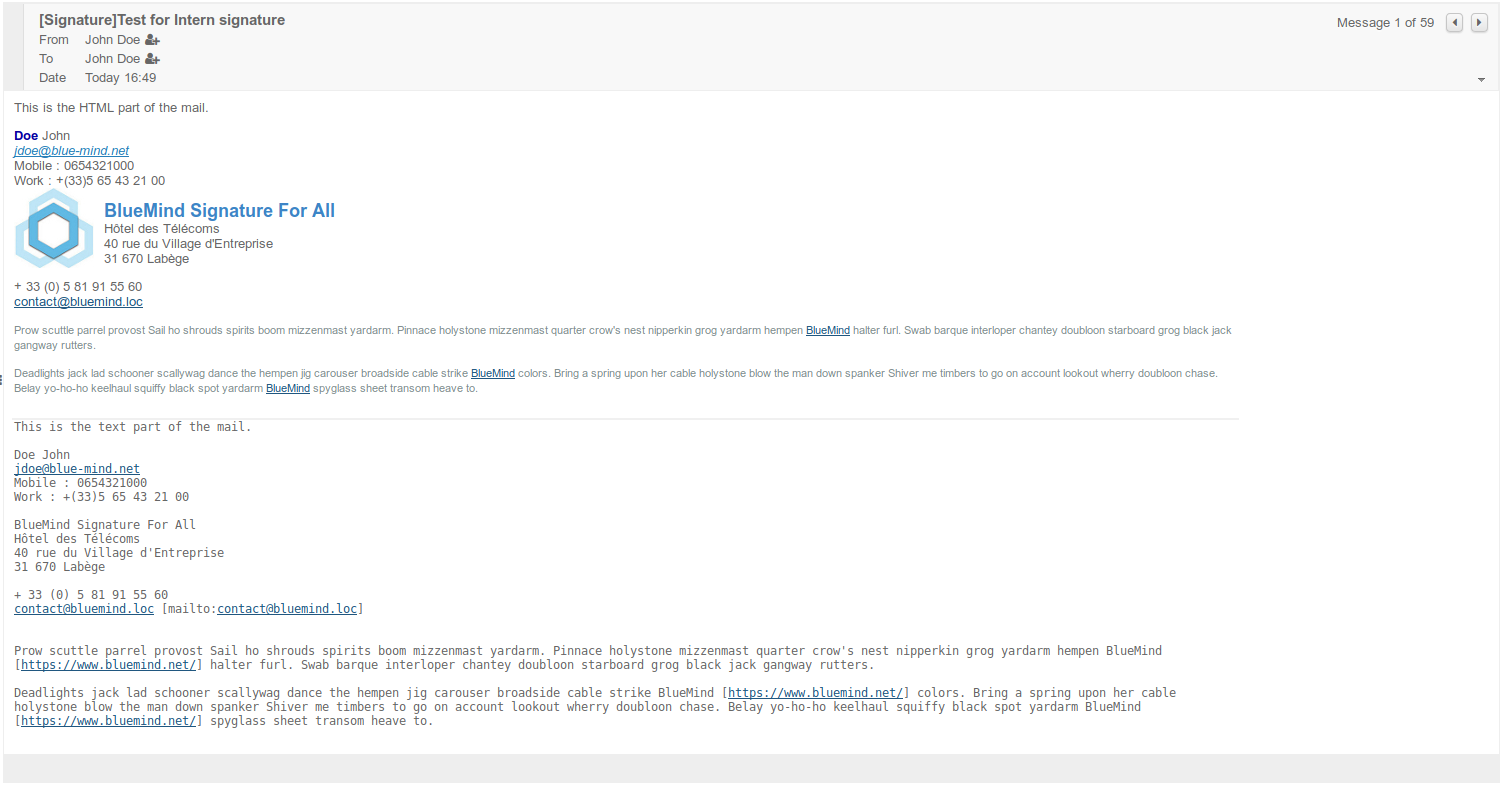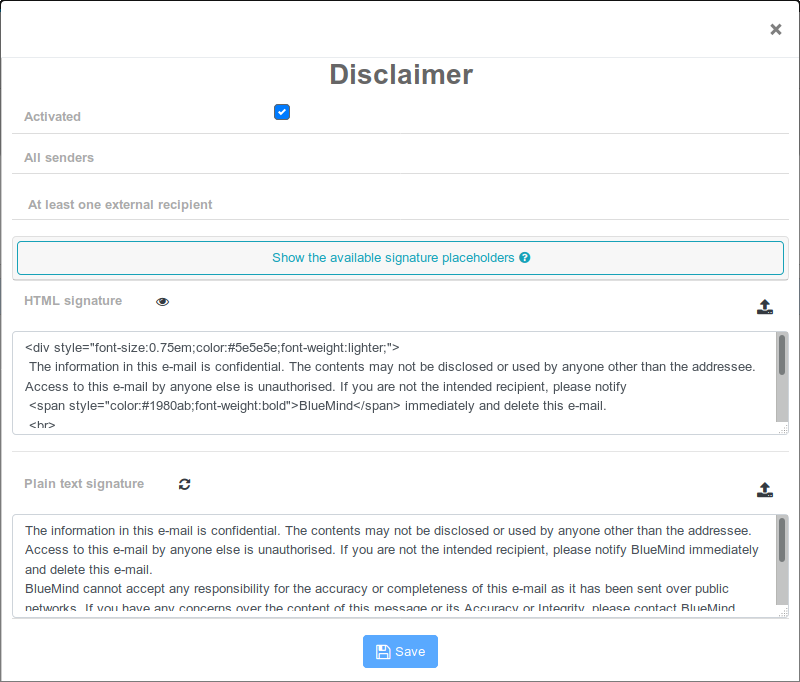Historique de la page
| Sv translation | ||||||||||||||||||||||||||||||||
|---|---|---|---|---|---|---|---|---|---|---|---|---|---|---|---|---|---|---|---|---|---|---|---|---|---|---|---|---|---|---|---|---|
| ||||||||||||||||||||||||||||||||
La vue principale de l'application se présente en 3 parties :
Installation et mise à dispositionInstallation de l'applicationPour installer la nouvelle application, installer sur le serveur BlueMind les paquets nécessaires puis redémarrer BlueMind :
Accès à l'applicationDroit d'accèsLa gestion des signatures se fait depuis une application BlueMind dédiée et non depuis la console d'administration directement. Ainsi, le superadministrateur admin0 doit désigner des utilisateurs ou administrateurs pouvant accéder (ou déléguer l'accès) à l'application pour gérer les signatures du domaine. Pour cela, il suffit de donner le nouveau rôle "Gérer les signatures d'entreprise" à un utilisateur ou un groupe d'utilisateur de la façon habituelle (voir Utilisateurs - Les rôles ) : AccèsUne fois le rôle assigné et après s'être reconnecté si besoin, l'utilisateurs a accès à l'application de la même façon qu'aux autres applications BlueMind, depuis son bandeau principal :
Gestion des signaturesCréer une signaturePour ajouter une signature, cliquer sur le bouton « Ajouter une signature » en haut à gauche de la page : Le formulaire de création/édition est alors proposé :
Cliquer sur le bouton pour sauvegarder la signature et quitter le formulaire.
Les variablesIl est possible d'utiliser des variables afin de personnaliser la signature en fonction de l'expéditeur, par exemple pour que la signature ait une présentation identique pour chaque utilisateur mais qu'apparaissent dans le message le nom, le numéro de téléphone et l'adresse de la personne envoyant l'email. UtilisationDeux façons permettent d'ajouter une variable :
Blocs conditionnelsSi une variable n'est pas renseignée dans la fiche de l'utilisateur, alors un espace vide est affiché à cet endroit. Pour éviter cela, il est possible de placer un bloc conditionnel : si la variable n'est pas renseignée dans la fiche de l'utilisateur alors l'ensemble du bloc n'apparaîtra pas dans la signature.
Les variables disponiblesLes variables correspondent aux champs de la fiche d'information de l'utilisateur (renseignées par l'administrateur ou par synchronisation AD/LDAP). Ce sont les informations que l'on retrouve dans la fiche contacts lorsque l'on consulte l'annuaire du domaine :
Disponibles à partir de BlueMind 3.5.12 :
Ordonner les signaturesLes signatures s'appliquent dans l'ordre dans lequel elles sont listées. Il peut donc s'avérer important de les placer dans un ordre précis car dans le cas où un message pourrait correspondre à plusieurs cas, c'est le 1er trouvé qui s'appliquera.
Pour ordonner la liste :
ActivationUne signature ne s'applique que lorsqu'elle est activée.
Pour activer une signature :
Les statuts d'activation visibles depuis la page d'accueil de l'application sont :
ÉditionSur la page principale de l'application, cliquer sur l'icône crayon de la ligne de la signature à éditer pour afficher le formulaire d'édition. Ce formulaire est identique au formulaire de création (voir ci-dessus). Une fois les modifications réalisées, cliquer sur « Enregistrer » pour les sauvegarder. SuppressionPour supprimer une signature :
CopieUne signature peut être copiée afin de servir de modèle pour une autre signature. Pour cela :
Une nouvelle signature est aussitôt créée avec pour nom "Copie de..." suivi du nom de la signature d'origine. Tester le renduIl est possible de tester une signature afin de voir le résultat réel des différentes versions (HTML ou texte) au sein d'un message. Pour cela, dans la page principale de l'application Signature :
Prenons par exemple, la signature d'entreprise créée ci-dessus, l'email reçu est le suivant : Le disclaimerCe message, si activé, s'ajoute, en plus de la signature personnelle ou d'entreprise, au message quel que soit l'expéditeur. Il peut s'agir d'un message d'information juridique (sur le caractère confidentiel des informations), commerciale (coordonnées de l'entreprise ou promotion en cours) ou encore à destination écologique (message incitant à ne pas imprimer l'email). Un disclaimer est présent par défaut lors de l'installation du module, mais il reste vide et inactif tant qu'il n'est pas paramétré.
UtilisationLes utilisateurs voient apparaître la signature dans leur fenêtre de composition de message et peuvent décider de son placement : Pour en savoir plus sur le fonctionnement côté utilisateur, consulter le paragraphe dédié de la documentation utilisateur : |
| Sv translation | ||||||||||||||||||||||||||||||
|---|---|---|---|---|---|---|---|---|---|---|---|---|---|---|---|---|---|---|---|---|---|---|---|---|---|---|---|---|---|---|
| ||||||||||||||||||||||||||||||
The application's homepage has three parts:
Installation and provisioningInstalling the applicationTo install the new application, install the necessary packages on the BlueMind server and restart BlueMind:
Accessing the applicationAccess rightsSignatures are managed through a dedicated application rather than the BlueMind admin console. As a result, the super administrator admin0 must appoint the users or administrators who can access (or delegate access to) the application to manage domain signatures. Users or groups of users can be assigned the role "Manage corporate signature" using the same method as for any other role (see Utilisateurs - Les rôles):
AccessOnce the role has been assigned -- after having logged back in if necessary – users can access the Signature application from the top ribbon along with other BlueMind applications:
Creating signaturesTo add a signature, click "Add a signature". The signature creation form opens:
PlaceholdersPlaceholders can be used to create sender-customised signatures, e.g. the signature looks the same for all but shows the specific sender's name, telephone number and address. Using placeholdersThere are two ways of adding placeholders:
Conditional blocksIf a placeholder is missing in the user's information card, then an empty space is shown. To avoid this, you can insert a conditional block: if a placeholder is missing in the user's information card, then the entire block will be left out of the signature.
Available placeholdersPlaceholders are the same as those in users' information cards (as entered by the administrator or through AD/LDAP synchronization). This is information you can see when you search the directory in your Contacts application:
From BlueMind 3.5.12:
Sorting signaturesSignatures are applied by sorting order. It may therefore be important to sort them in a specific order. Sometimes a message may match the criteria for several signatures, in that case, the first signature found will be applied.
To sort the list:
Activating signaturesSignatures are only applied when they are activated.
To activate a signature:
The activation statuses shown in the application's home page are:
Editing signaturesIn the application's home page, click the arrow at the end of the row for the signature you want to edit to open the editing form. This is the same as the signature creation form (see above). Once the changes have been made, click "Save". Deleting signaturesTo delete a signature:
Copying signaturesSignatures can be copied to serve as a model for other signatures. To do this:
A new signature is immediately created and named "Copy of..." followed by the name of the original signature. Testing the resultsIn addition to checking how an HTML signature will be displayed, you can test a signature to see how all its versions (HTML and text) will appear in a message. To do this:
E.g., take the previsouly created signature, when you click the preview icon, the test email as viewed in webmail: The DisclaimersA disclaimer This message, if activated, is added, no conditions applied, in addition to the signature to all the messages sent by domain users. It may be a legal disclaimer (on confidentiality), a marketing message (company details or special offer) or an environmental warning (a message suggesting not to print the message). The disclaimer is included in the application by default when it is installed, but it remains empty and inactive disabled until it is configured.
Using corporate signaturesUsers can see the signature in their message compose window and can choose where to place it: To find out more about how signatures work for users, please see our user's guide: |