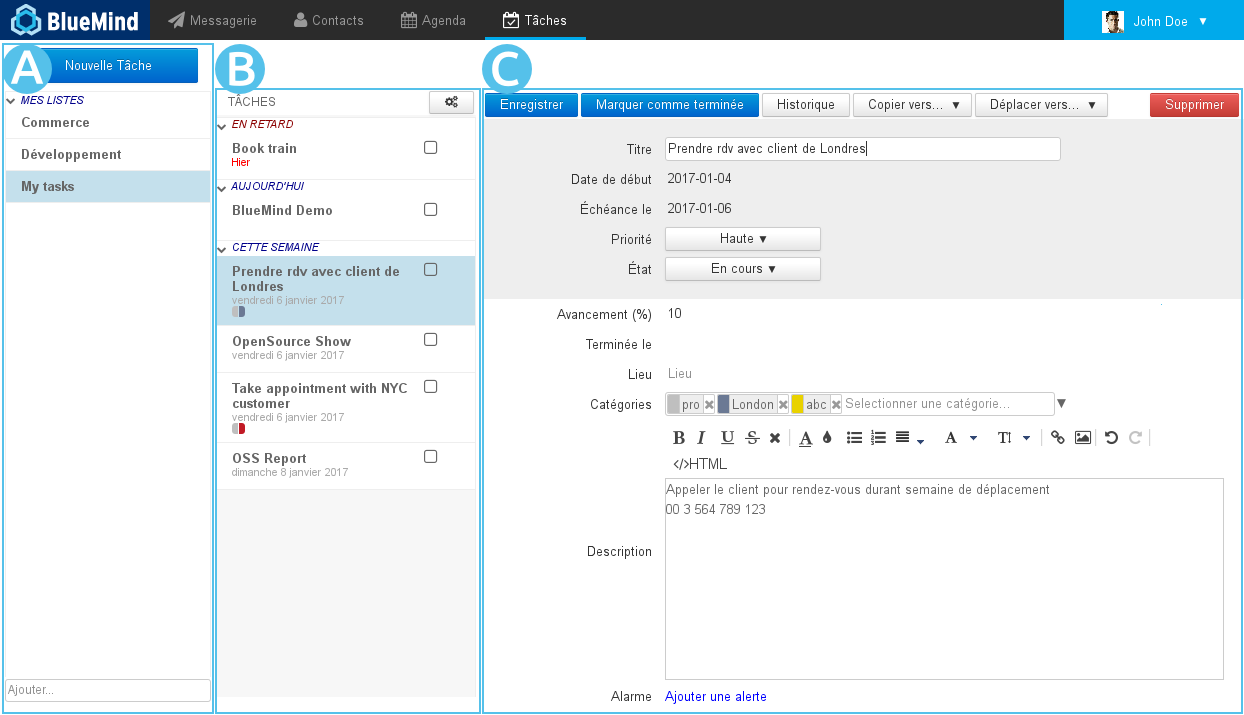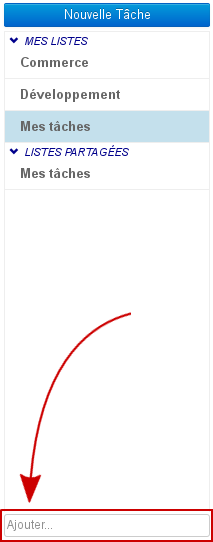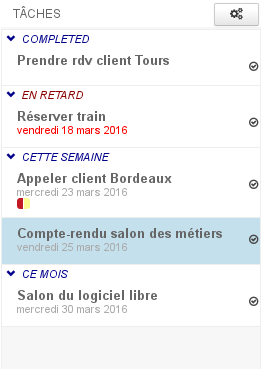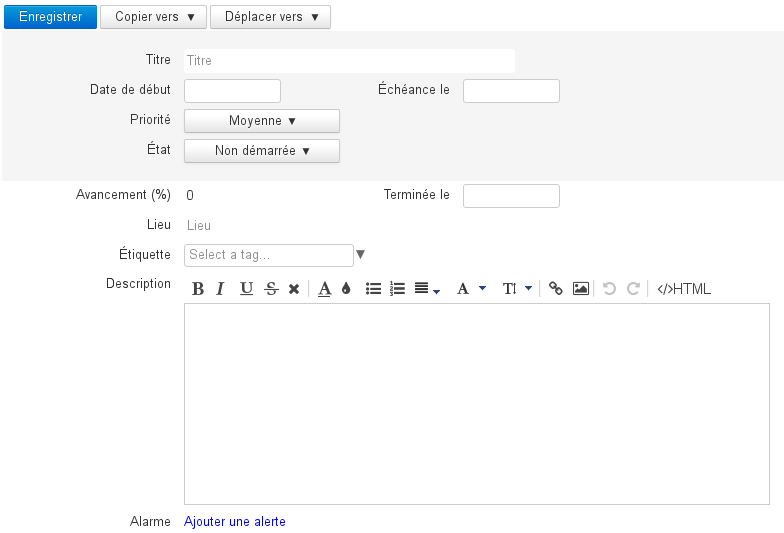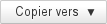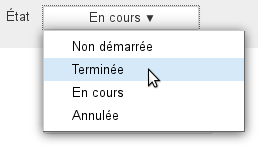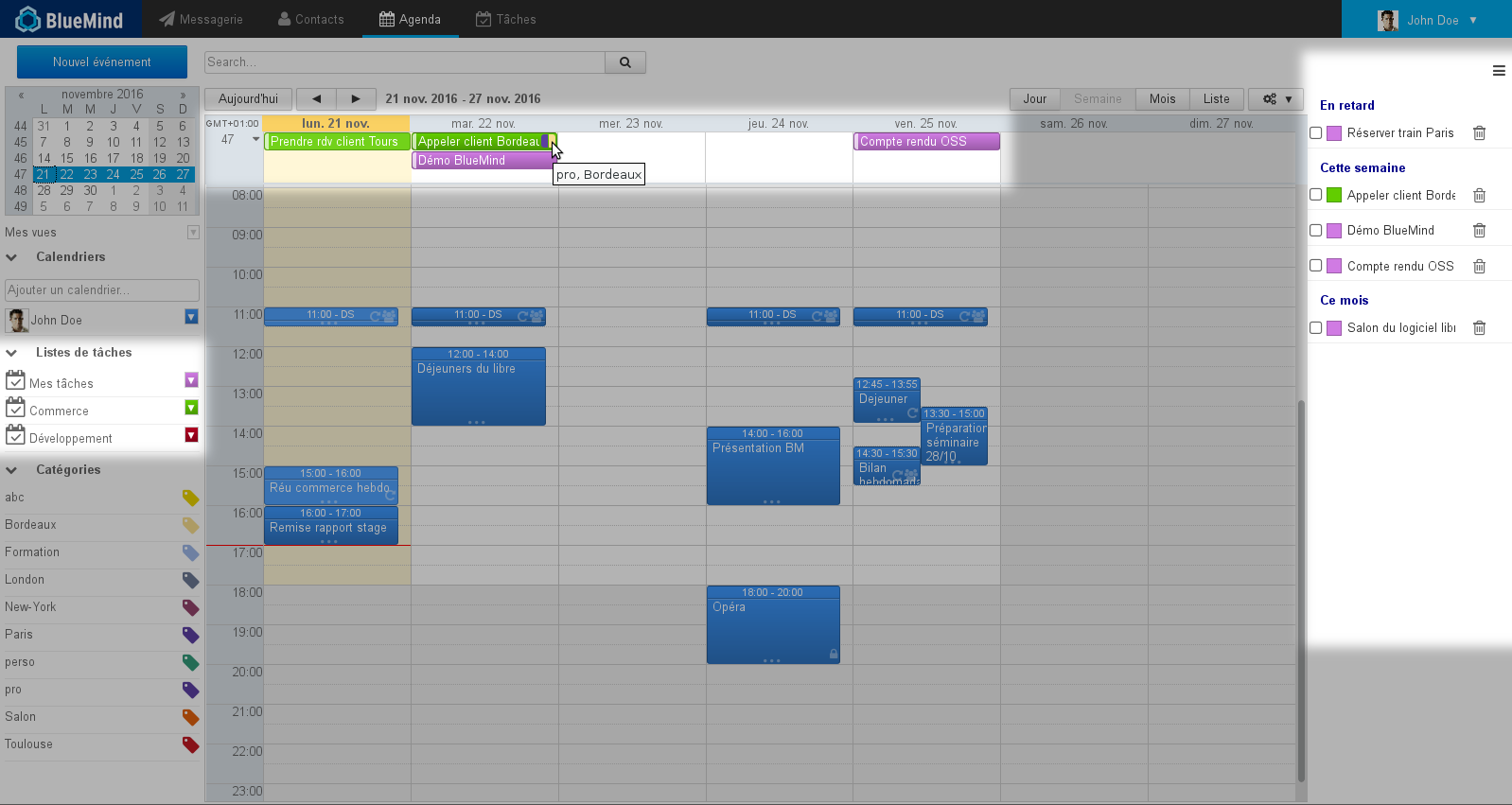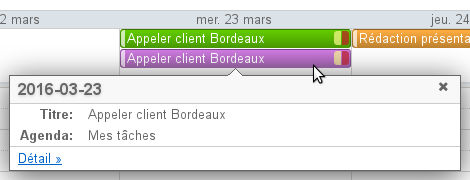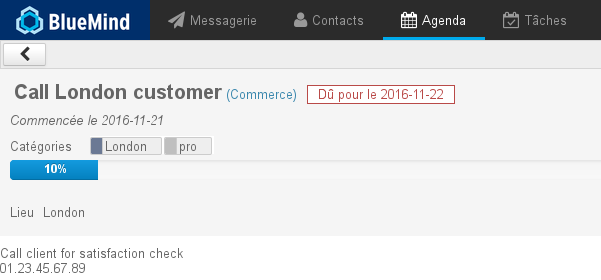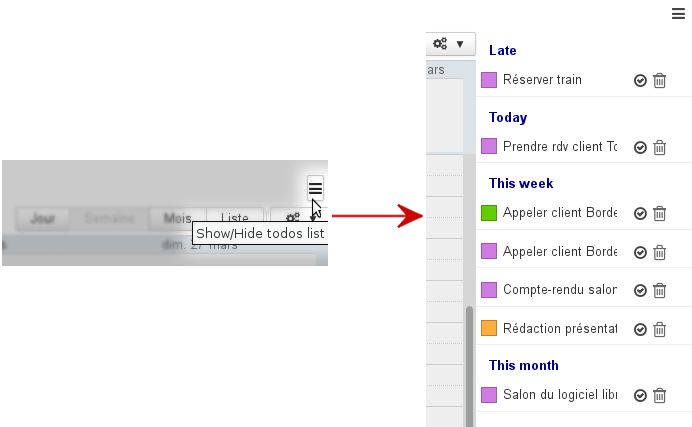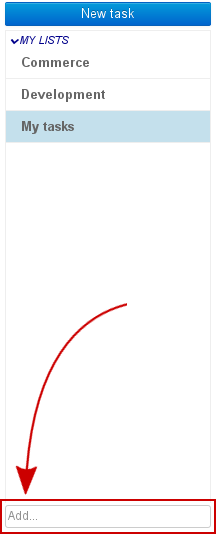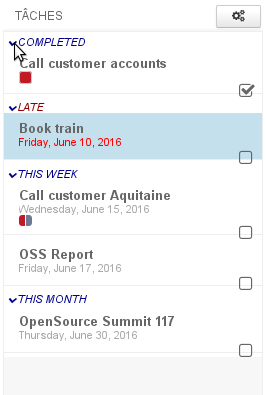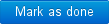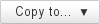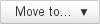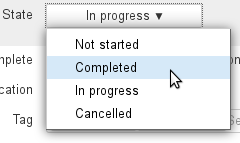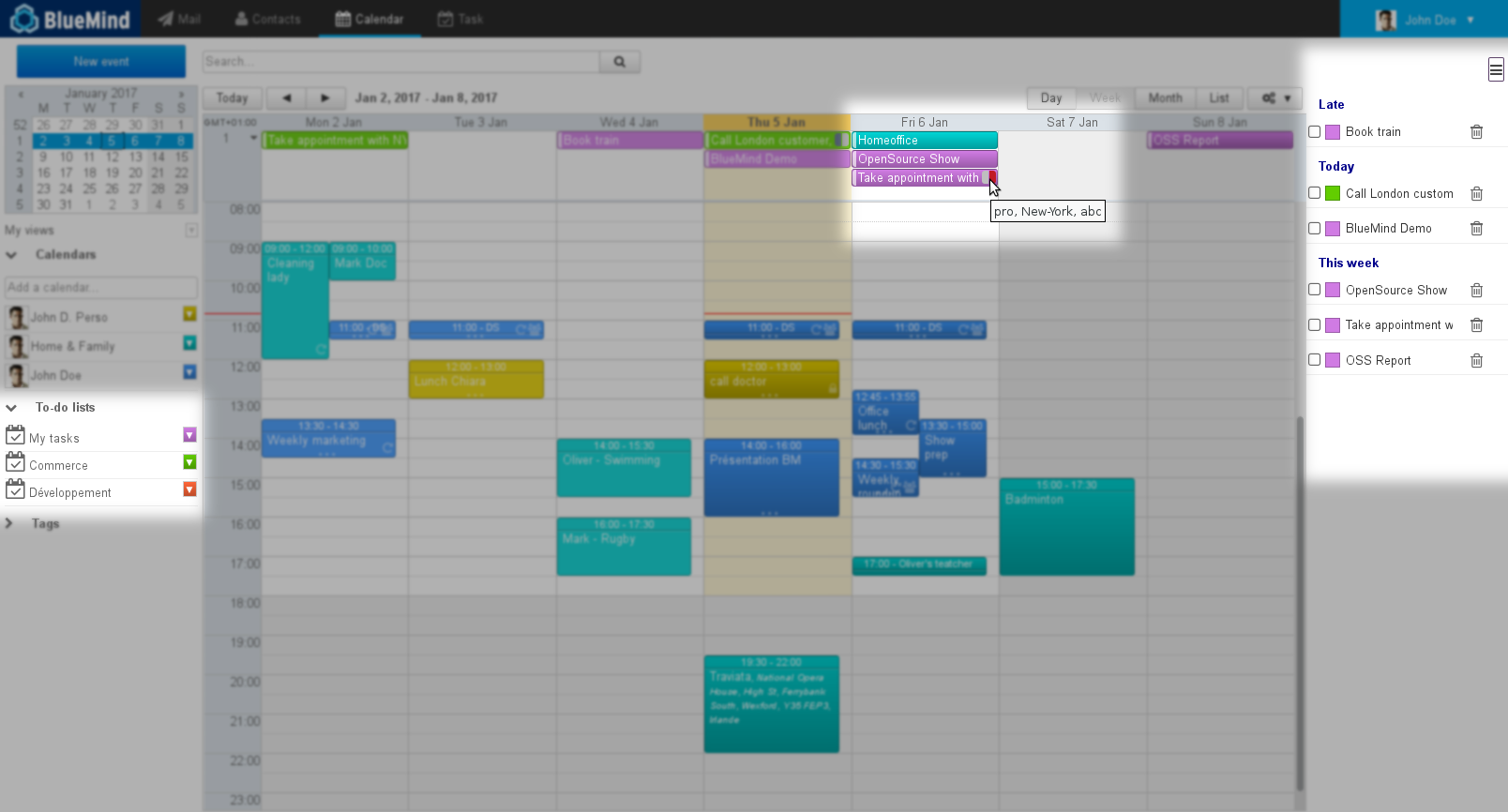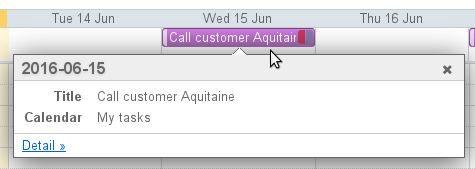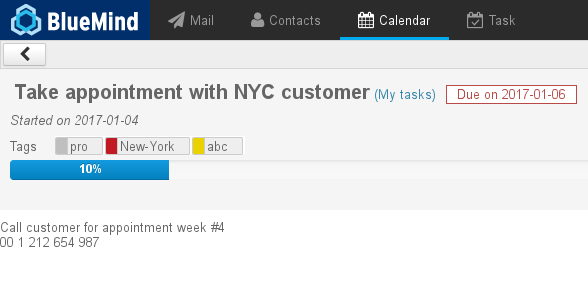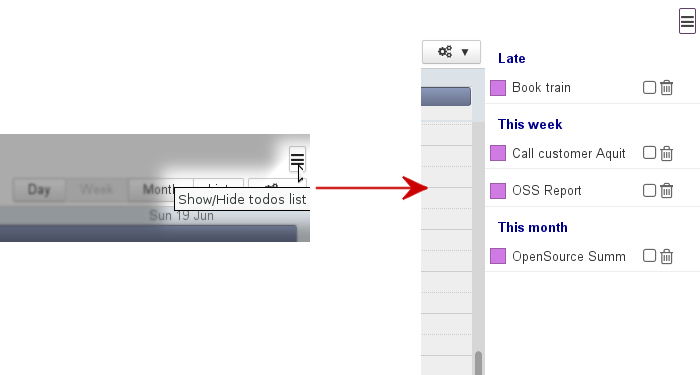Historique de la page
| Sv translation | |||||||||||||||
|---|---|---|---|---|---|---|---|---|---|---|---|---|---|---|---|
| |||||||||||||||
L'interfaceLa gestion des tâches se présente sous la forme d'une application en 3 colonnes :
Les listes de tâchesL'utilisateur possède par défaut une liste "Mes tâches" et peut créer autant de listes supplémentaires qu'il le souhaite. Il peut aussi, via sa gestion de paramètres, s'abonner aux listes que d'autres utilisateurs partagent avec lui. Pour ajouter une nouvelle liste, saisir son nom dans le champs "Ajouter..." au bas de la et appuyer sur <Entrée> pour valider : Dans une liste, les tâches apparaissent triées suivant leur état dans des sous-listes dépliables :
Les tâchesCréationLe bouton permet d'accéder au formulaire de création d'une tâche, qui sera alors créée dans la liste courante :
Une fois le formulaire rempli et enregistré, la tâche apparaît dans la liste et le bouton est alors disponible en haut du formulaire. ModificationPour modifier une tâche :
Pour copier ou déplacer une tâche vers une autre liste :
Terminer une tâcheBlueMind offre plusieurs possibilités pour terminer une tâche accomplie :
SuppressionPour supprimer une tâche :
Intégration avec l'agendaDans l'agenda, les tâches sont présentées comme des calendriers. Les listes sont regroupées dans le sous-menu "Todolists" et les tâches sont présentées dans la partie haute de la vue, comme les événements sur journée complète, à leur date d'échéance. De plus, l'utilisateur peut afficher un panneau en partie droite de la page afin d'afficher les tâches sous forme de liste et d'accéder aux fonctionnalités principales : Visualisation d'une tâcheUn clic sur l'événement permet de faire apparaître un résumé de la tâche : Cliquer sur le lien "Détail »" pour plus d'informations :
En haut à droite de l'agenda, le bouton permet de faire apparaître ou masquer le panneau des tâches : Les tâches non terminées y sont présentées suivant le même tri que dans l'application de gestion des tâches :
Chaque tâche est présentée avec :
|
| Sv translation | |||||||||||||||||
|---|---|---|---|---|---|---|---|---|---|---|---|---|---|---|---|---|---|
| |||||||||||||||||
The Tasks UIThe Task application display has three columns:
Task listsBy default, you have one list named "My tasks" and you can create as many additional lists as you like. You can also subscribe to lists other users share with you via settings. To add a new list, enter your name in the "Add..." box at the bottom of and press <Enter> to confirm: A list's tasks are arranged according to their status in drop-down sub-lists:
TasksCreating tasksThe button opens the create task form. The new task is added to the current list:
Once you've filled in and saved the form, the task is shown in the list and the button appears at the top of the form. Modifying tasksTo edit a task:
To copy or move a task to another list:
Completing a taskBlueMind gives you several ways to mark a task as completed:
Deleting a taskTo delete a task:
Integration with the calendarIn the Calendar, tasks are shown as calendars. Lists are grouped in a "Todolists" sub-menu on the left and tasks are shown at the top, as all-day events, on their due date. Additionally, you can choose to display a task pane to the right of the page which shows the list of tasks and gives you access to key task features: Viewing a taskClicking the event you want to view opens a summary task pop-up: Click "Detail" for more information:
In the top right corner of the Calendar, the button shows/hides the task pane: Tasks in progress are arranged in the same way as in the Tasks application:
Each task is shown with:
|