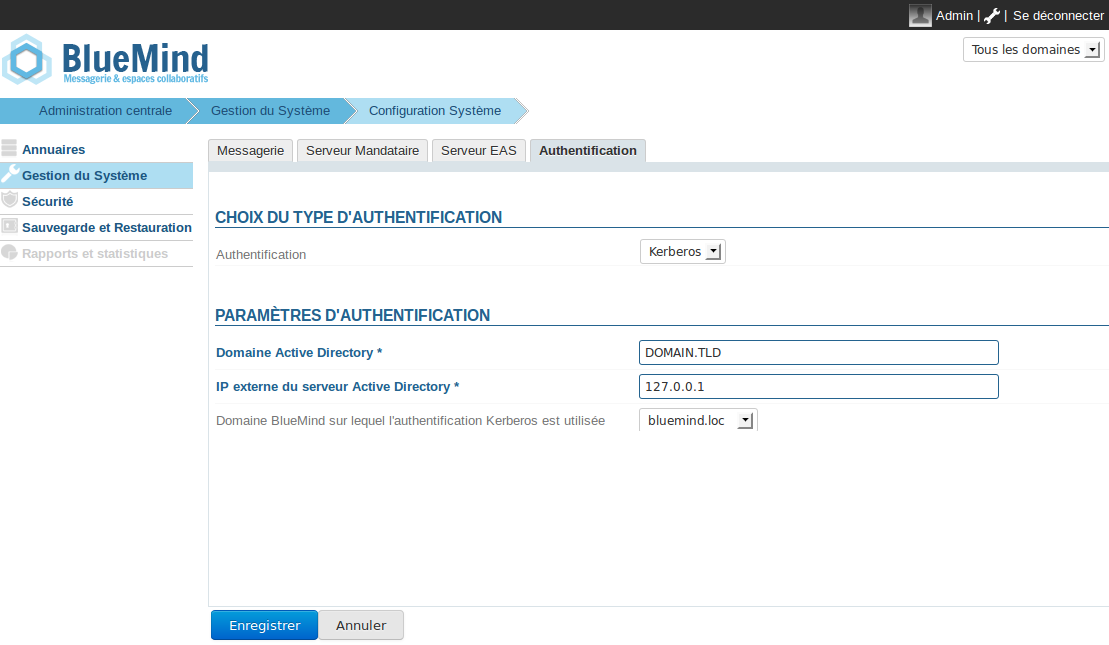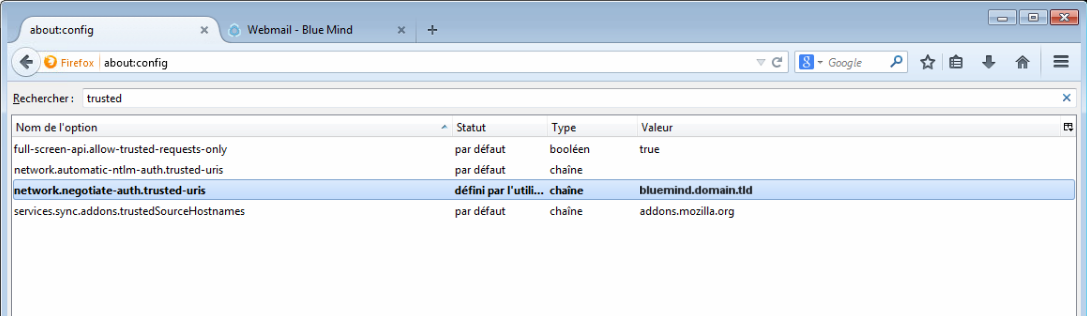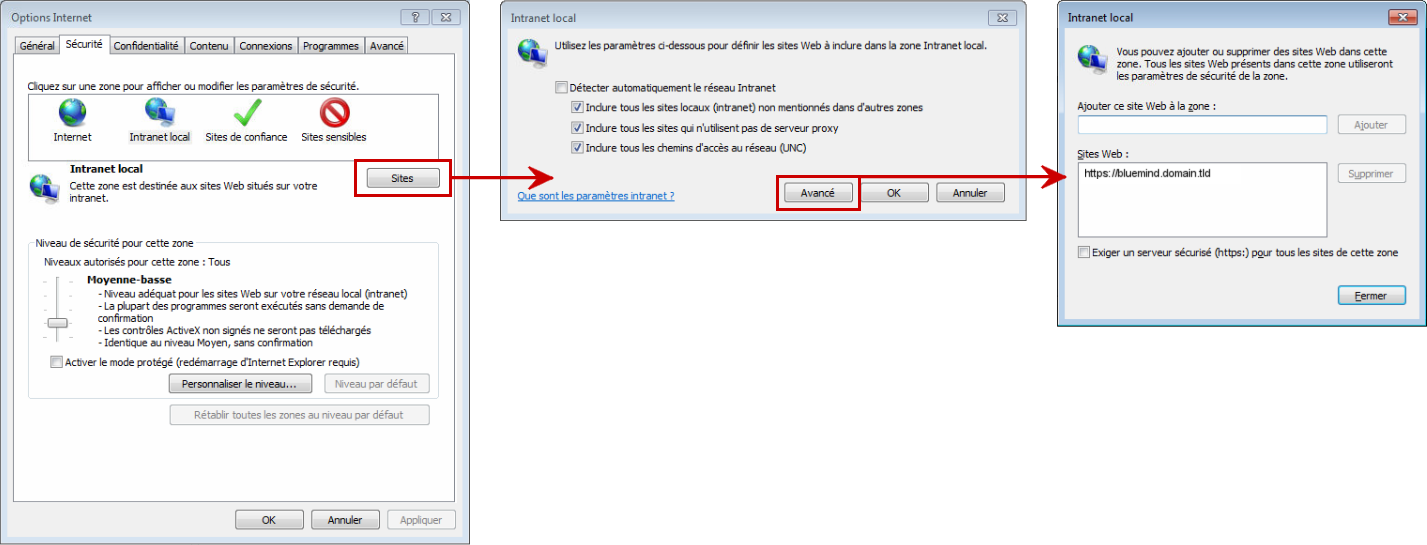Cette page n'est plus actualisée. À partir de BlueMind 4.8, veuillez consulter la nouvelle documentation BlueMind
Prérequis d'installation
Installer le paquet dédié sur le serveur :
Préparation des informations de connexion
- Créer dans l'ActiveDirectory un utilisateur de service pour l'authentification Kerberos. Par exemple bmkrb avec comme mot de passe "krbpwd"
Lancer une console "cmd.exe" et lancer la commande suivante :
setspn -A HTTP/bluemind.domain.tld bmkrb
La commande devrait retourner un résultat équivalent aux lignes suivantes :
Registering ServicePrincipalNames for CN=bmkrb,CN=Users,DC=domain,DC=tld HTTP/bluemind.domain.tld Updated object
Lancer ensuite la commande suivante :
ktpass /out C:\hps.keytab /mapuser bmkrb@DOMAIN.TLD /princ HTTP/bluemind.domain.tld@DOMAIN.TLD /pass krbpwd /kvno 0 /ptype KRB5_NT_PRINCIPAL
Le résultat devrait ressembler aux lignes suivantes :
Targeting domain controller: AD.domain.tld Using legacy password setting method Successfully mapped HTTP/bluemind.domain.tld to bmkrb. Output keytab to C:\hps.keytab
Depuis l'interface d'administration
- Naviguez en admin0 jusqu'à la page : Gestion du système -> Configuration système -> onglet Authentification.
- Sélectionnez le mode d'authentification Kerberos dans le menu déroulant et renseignez les champs associés (le fichier keytab demandé est : C:\hps.keytab exporté précédemment sur le serveur Kerberos)
- Sauvegardez les modifications. Vous serez amené à redémarrer le service bm-hps.
Une fois l'authentification Kerberos activée, vous serez automatiquement authentifié si votre navigateur est bien configuré. Si vous voulez vous connecter en admin0 ou sur un autre domaine, allez sur la page : bm.domain.tld/native.
Les chapitres suivants permettent de configurer l'authentification Kerberos "à la main". Toutefois ce paragraphe peut vous intéresser si le nom de votre domaine Kerberos est différent de celui du domaine BlueMind.
Configuration de BlueMind à la main
- Copier le fichier
C:\hps.keytabdu serveur Kerberos sur le serveur BlueMind dans/etc/bm-hps/ - Copier le fichier
/etc/bm/default/bm-hps.inivers/etc/bm/local/bm-hps.ini - Aller sur la page web https://github.com/bluemind-net/hps-kerberos-sample pour y télécharger les fichiers exemples
bm-hps.ini,jaas.confetkrb5.ini - Copier les fichiers
jaas.confetkrb5.inidans le répertoire/etc/bm-hpsdu serveur BlueMind Copier le contenu du fichier
bm-hps.inidans le fichier précédemment copié/etc/bm/local/bm-hps.ini
- Copier les fichiers
- Dans
jaas.conf, modifier les informations suivantes :principal="HTTP/bluemind.domain.tld@DOMAIN.TLD"
- Dans
krb5.ini, modifier les informations suivantes :default_realm = DOMAIN.TLD- Dans
[ realms ],DOMAIN.TLD = { kdc = <ip_ad_server>:88 } - Dans
[ domain_realm ],domain.tld = DOMAIN.TLDet.domain.tld = DOMAIN.TLD
IMPORTANT
Le nom du domaine ActiveDirectory doit impérativement être écrit en MAJUSCULES dans la configuration, sans quoi celle-ci ne fonctionnera pas.
Cas du domaine Kerberos différent du domaine BlueMind
Depuis la version 3.0.7 de BlueMind, il est possible de mettre en place la reconnaissance de l'identification avec un domaine Kerberos différent du domaine BlueMind.
Pour cela, créer un nouveau fichier de configuration /etc/bm-hps/mappings.ini sur le serveur avec le contenu suivant :
[bm_mappings] DOMAINEAD.LAN=domaineBM.vmw
Où DOMAINEAD.LAN est mon domaine AD, domaineBM.vmw mon domaine BlueMind.
Une fois le fichier créé, redémarrer BlueMind :
# bmctl restart
Configuration client
Le navigateur client peut considérer que le domaine BlueMind n'est pas de confiance. Il faut alors ajouter l'URL d'accès à BlueMind comme site de confiance dans le navigateur.
Firefox
La configuration du site de confiance se fait dans la configuration des paramètres du navigateur. Pour cela :
dans la barre d'adresse du navigateur, taper :
about:config
- Valider l'avertissement en cliquant sur «Je ferai attention»
Dans le champs de recherche, taper :
trusted
- Faire un double-clic sur le paramètres «network.negotiate-auth.trusted-uris» ou faire clic-droit > Modifier
- Saisir l'adresse du domaine BlueMind, ici bluemind.domain.tld et valider.
Le paramètre apparaît alors en gras, cela signifie qu'il s'agit d'un paramètre modifié, qui n'a plus sa valeur par défaut : - Relancer Firefox pour que la modification soit prise en compte.
Internet Explorer
La configuration du site de confiance se fait dans la configuration des options Internet :
- Aller dans le menu Outils > Options internet
- Se placer sur Intranet Local et cliquer sur le bouton «Sites»
- Cliquer sur le bouton «Avancé» de la nouvelle boite de dialogue
- Remplir le champs «Ajouter ce site Web à la zone» puis cliquer sur «Ajouter». Le site devrait être ajouté à la liste des sites web au dessous.
- Cliquer sur «Fermer» pour quitter puis sur «OK» dans la 2ème boite de dialogue et enfin «OK» dans la première.
- Relancer le navigateur pour que la modification soit prise en compte.
Chrome
Chrome est basé sur la configuration d'Internet Explorer, il suffit donc sous Windows de faire la manipulation précédente afin que le site soit pris en compte.
Cependant, et sur les autres systèmes d'exploitation, il est possible de faire prendre en compte le site par la ligne de commande suivante :
google-chrome --auth-server-whitelist="*bluemind.domain.tld"
Références
Pour plus d'informations, vous pouvez consulter les pages suivantes :
http://sammoffatt.com.au/jauthtools/Kerberos/Browser_Support